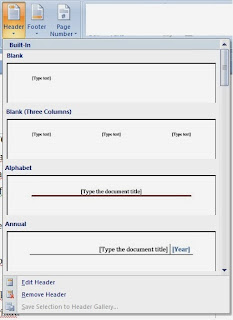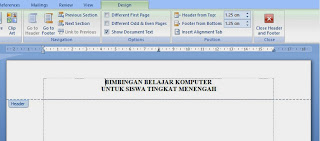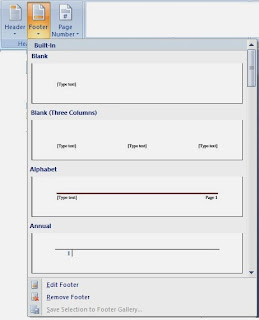A.Manajemen File dengan Windows Eksplorer
Berikut adalah tampilan windows Explorer
File atau dokumen merupakan informasi yang penting dan harus diatur dengan rapi sehingga pada saat akan diperlukan dapat diakses dengan mudah dan cepat. Dalam komputer terdapat dua jenis file, yaitu file data dan file program. File data adalah file yang berisikan informasi seperti tulisan, gambar, suara, dan lainnya yang dibuat sendiri, sedangkan file program adalah file yang berisi program, berupa program aplikasi atau program utility dan banyak mengandung file-file halus (subfile) yang mungkin berisi driver, kamus, daftar referensi, dan lain sebagainya.
Agar semua file pada komputer dapat bekerja secara maksimal dan mudah penanganannya, maka perlu ditata dengan rapi. Proses penataan file inilah yang disebut dengan manajemen file. Untuk membantu memanajemen file dan folder, Windows telah dilengkapi suatu fasilitas yang disebut Windows Explorer
Windows Explorer merupakan suatu program aplikasi windows yang digunakan untuk mengoperasikan dan mengatur suatu driver, folder, maupun file. Dengan menggunakan Windows Explorer, Anda dapat melihat secara lengkap isi dan hirarki dari suatu drive, folder, dan seluruh file yang ada pada setiap folder.
Ada beberapa cara untuk menggunakan Windows Explorer, yaitu:
1.Cara pertama, langkah-langkahnya adalah sebagai berikut.
a.Klik Start.
b.Kemudian pilih dan klik pada All Program.
c.Selanjutnya klik pada Accessories.
d.Berikutnya klik pada pilihan Windows Explorer.
2.Cara kedua, langkah-langkahnya adalah sebagai berikut.
a.Arahkan mouse pada tombol Start dan tekan klik kanan.
b.Kemudian Pilih dan klik pada Explorer, tunggu beberapa saat hingga muncul tampilan sebagai berikut.
B.Folder
Folder adalah suatu tempat yang berfungsi untuk menempatkan file-file (seperti map) sehingga file-file tersebut dapat dikelompokkan sesuai dengan kelompoknya masing-masing.
1. Membuat Folder
Langkah-langkah untuk membuat folder adalah sebagai berikut :
a.Melalui desktop, klik kanan pilih New Folder.
b.Melalui Windows Explorer, caranya adalah sebagai berikut.
1)Klik menu File kemudian pilih New.
2)Kemudian, arahkan pointer ke Folder dan klik. Perhatikan tampilan berikut :
2. Mengelola Folder
Untuk melihat isi lengkap suatu folder, cukup dilakukan dengan cara mengklik nama folder yang Anda inginkan. Jika kita perhatikan dengan cermat pada Windows XP, pada sebelah kiri setiap nama folder terdapat tanda “+” dan “-“. Kotak bertanda “+” menunjukkan bahwa folder tersebut masih mempunyai subfolder di bawahnya, sedangkan di Windows 7 notasi “+” sudah diganti dengan gambar segitiga “Panah“. Untuk menampilkan seluruh subfolder yang ada di bawahnya, cukup dilakukan dengan mengklik kotak bertanda “panah” tersebut.
Sedangkan kotak yang bertanda “panah“ menunjukkan bahwa semua subfolder yang ada di bawahnya sudah ditampilkan.
a.Perintah Cut, Copy, dan Paste
1) Cut (memotong)
Pada saat Anda melakukan perintah cut pada sebuah file, maka file tersebut akan dihapus dari tempat asalnya dan disimpan di sebuah tempat yang disebut clipboard.
2) Copy (menggandakan)
Ketika Anda melakukan perintah copy pada sebuah data, maka data tersebut tanpa dihapus dari tempat asalnya dan akan disimpan di sebuah tempat yang disebut clipboard.
3) Paste
Dengan menggunakan perintah Paste, Anda dapat menempatkan data-data dari clipboard ke tempat yang diinginkan.
Clipboard adalah sebuah tempat untuk menyimpan data-data yang telah di-cut atau di-copy.
b.Langkah-langkah melakukan cut, copy, dan paste.
1) Menggunakan Menu
(a) Klik file yang ingin Anda cut atau copy.
(b) Klik pada Edit, yang terletak pada menu bar.
(c) Pilihlah Cut atau Copy.
(d) Tempatkan kursor pada tempat di mana Anda ingin meletakkan file yang telah Anda cut atau copy.
(e) Klik pada Edit pada menu bar dan pilihlah Paste.
2) Menggunakan Keyboard Shortcut
Berikut ialah keyboard shortcut untuk melakukan cut, copy, atau paste.
(a) Cut : Ctrl + X
(b) Copy : Ctrl + C
(c) Paste : Ctrl + V
3. Menyalin Folder
Untuk menyalin suatu folder ke tempat lain, dapat dilakukan dengan menggunakan langkah sebagai berikut.
a) Klik kanan pada folder yang akan disalin
b) Klik pada pilihan Copy
c) Klik kanan pada drive yang Anda inginkan, lalu klik kanan dan pilih Paste, maka folder tersebut akan disalin pada drive yang dituju.
Selain cara di atas terdapat cara lain sebagai berikut.
a) Tekan tombol Ctrl (jangan dilepaskan).
b) Pada jendela Exploring, klik (jangan dilepas) folder yang ingin Anda salin, lalu geserlah mouse ke tempat atau folder baru yang Anda inginkan.
c) Setelah selesai lepaskan Ctrl dan tombol mousenya, tunggu hingga beberapa saat untuk menyelesaikan proses penyalinan folder.
Jika Anda menginginkan pembatalan perintah penyalinan folder, caranya adalah sebagai berikut.
a) Klik menu Edit.
b) Pilih dan klik perintah Undo copy.
Demikian sekilas tentang pengelolaan file dan folder, semoga bermanfaat