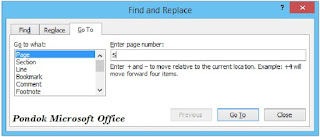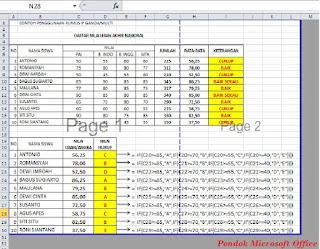Memindah kursor adalah kegiatan yang sering sekali kita lakukan dalam mengelola dokumen dan banyak juga cara untuk melakukannya. Materi kali ini kami fokuskan pada satu fasilitas penting cara cepat memindah kursor yaitu dengan menggunakan fasilitas Go To.
Setelah kita mengetahui fungsi dari fasilitas Find and Replace, saatnya kita mengetahui fungsi penting dari Go To. Dengan menggunakan fasilitas tersebut kita akan lebih cepat dalam melakukan pengeditan data, sehingga waktu kita lebih efesien dan pekerjaan kita cepat selesai
Berikut adalah cara cepat memindah kursor ke halaman yang diinginkan dalam program Microsoft word 2010.
1. Buka dokumen yang akan kita edit
2. Klik menu Home
3. Klik panah kecil pada ikon Find.
Untuk lebih jelas lihat gambar berikut
4. Kemudian klik Go To
5. Selanjutnya akan di tampilkan gambar berikut
Keterangan
> Tentukan Go to what, meliputi page (halaman), setion (bagian), dan lain-lain
> Tentukan/tulis nomor halaman pada Enter page number, sesuai yang diinginkan (misalnya halaman 5, seperti gambar diatas)
> Setelah di tulis selanjutnya klik Go to atau tekan Enter
Maka secara otomatis kursor akan pindah dan berada di halaman sesuai yang kita tulis tadi. Yaitu 5.
Selain menggunakan angka sesuai nomor halaman, kita juga bisa menggunakan tanda + dan – untuk memindah ke lokasi yang kita tentukan.
Misalnya, jika kursor berada di halaman 1 kemudian kita tulis +3, maka kursor akan pindah ke halaman 4, di mana 1+3=4
Jika kursor berada di halaman 5 kemudian kita tulis -4, maka kursor akan pindah ke halaman 1, karena 5-4=1
Demikian pembahasan tentang cara cepat memindah kursor ke halaman yang diinginkan pada Microsoft word 2010, semoga bisa membantu dan menambah pengetahuan kita dalam mengoperasikan program Microsoft word. Terimakasih sampai jumpa laigi di tutorial selanjutnya.