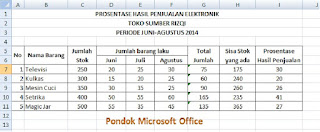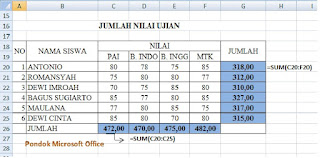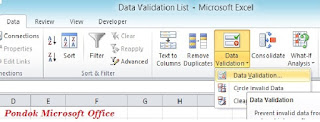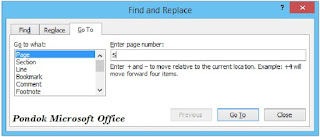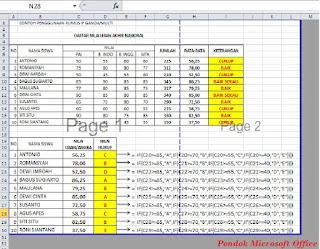Fasilitas yang diberikan excel memang sangat banyak dan beragam, pada kesempatan yang lalu Pondok Microsoft Office sudah menjelaskan bagaimana cara mengatur data dengan kriteria tertentu, yaitu hanya menggunakan satu dari sekian banyak kriteria yang sudah disiapkan atau disediakan excel.
Kali ini Pondok Microsoft Office ingin menambahkan atau melanjutkan pembahasan yang lalu, yaitu dengan memberikan penjelasan macam-macam kriteria untuk menandai data pada program excel. Fasilitas yang digunakan adalah Conditonal Formatting.
3 macam kriteria untuk menandai data excel, yaitu
Data Bars
Menandai data dengan menggunakan kriteria warna model bar.
Untuk lebih jelas lihat contih data berikut:
Cara melakukan format diatas adalah sebagai berikut
1. Blok data yang akan di atur
2. Klik menu Home
3. Pada group Style klik Conditional Formatting
4. Pada tampilan yang muncul klik Data Bars
5. Selanjutnya pilih dan klik salah satu jenis Bar yang diinginkan
Lihat langkah-langkah berikut
Color Scale
Yaitu kriteria untuk menandai data dengan menggunakan warna sesuai dengan skala yang ada
Lihat contoh data berikut:
Cara melakukan format diatas adalah sebagai berikut
1. Blok data yang akan di atur
2. Klik menu Home
3. Pada group Style klik Conditional Formatting
4. Pada tampilan yang muncul klik Color Scale
5. Selanjutnya pilih dan klik salah satu jenis tipe yang diinginkan
Lihat langkah-langkah berikut
Icon Sets
Yaitu menandai data dengan menggunakan kriteria berupa ikon-ikon tertentu yang diinginkan
Lihat contoh berikut
Cara melakukan format diatas adalah sebagai berikut
1. Blok data yang akan di atur
2. Klik menu Home
3. Pada group Style klik Conditional Formatting
4. Pada tampilan yang muncul klik Icon Sets
5. Selanjutnya pilih dan klik salah satu jenis ikon yang diinginkan
Lihat langkah-langkah berikut
Demikian 3 macam kriteria untuk menandai data pada excel, semoga membantu dan menambah pengetahuan kita pada program excel sehingga dapat mempermudah dan mempercepat kerja kita. Salam pengetahuan…..
Cara Mudah Menghitung Persentase dengan Rumus Excel
Selamat berjumpa kembali dengan Pondok Microsoft Office,,,bagaimana kabar teman-temen. Semoga hari ini semua sehat dan baik, banyak rizqi n barokah.
Kesempatan yang baik ini Pondok Microsoft Office ingin berbagi pengetahuan tentang menghitung persentase suatu data tertentu
Menurut bahasa persentase adalah nilai perbandingan atau rasio yang menyatakan pecahan dari angka genap 100. Adapun menurut istilah matematika, persentase atau perseratus adalah sebuah angka atau perbandingan (rasio) untuk menyatakan pecahan dari seratus. Persentase sering ditunjukkan dengan simbol "%". Persentase amat berguna karena orang dapat membandingkan hal yang tidak sama angkanya. Sebagai contoh Menghitung Persentase dengan Rumus Excel lihat data di bawah ini:
Sebelum menghitung Presentase Hasil Penjualan, terlebih dahulu kita hitung Jumlah Sisa stok supaya rekap dari data diatas lebih jelas.
Untuk menghitung Total Jumlah kita gunakan rumus atau fungsi Sum, yaitu G7=Sum(C7:F7)
Untuk menghitung Sisa Stok kita gunakan rumus operator matematika Minus (-), yaitu H7=C7-G7
Hasilnya sebagai berikut:
Adapun untuk menghitung Prosentase Hasil penjulan ada beberapa metode, antara lain;
Pertama, menghitung secara manual, yaitu dengan menggunakan rumus standar matematika dan menggunakan isi sel yang ada, rumus yang digunakan sebagai berikut:
=Total Jumlah:Jumlah Stok x 100, kemudian enter, atau
=75:250*100, kemudian enter
Menghitung Persentase dengan Rumus Excel sebagaimana metode rumus di atas kurang efesien karena tidak bisa dilakukan fill handle (menarik hasil rumus ke bawah secara otomatis), jika kita ingin melihat hasil pada baris-baris di bawahnya maka harus menulis rumus lagi satu persatu tiap baris hingga akhir.
Kedua, rumus dengan menggunakan alamat cell dan angka seratus.
=total jumlah penjualan di bagi jumlah stock barang di kali 100. Atau
=G7/C7*100 kemudian tekan enter.
Ketiga, rumus dengan menggunakan alamat cell dan di tambah simbol persen (%) pada akhir cell. Penulisan rumus sebagai berikut:
=G7/C7%
Untuk lebih jelasnya lihat hasil perumusan di bawah ini.
Jika angka hasil perumusan muncul lebih dari 2 angka, anda bisa atur menggunakan fasilitas Decrease Decimal sehingga menjadi 2 angka
Jika data yang anda kelola banyak, anda cukup menarik kotak pertama hingga seluruh data maka secara otomatis akan muncul dengan akurat.
Demikian sedikit pengetahuan tentang cara menghitung presentase dengan rumus excel, semoga manfaat dan selamat mencoba.
Dikelola dari berbagai sumber
Kesempatan yang baik ini Pondok Microsoft Office ingin berbagi pengetahuan tentang menghitung persentase suatu data tertentu
Menurut bahasa persentase adalah nilai perbandingan atau rasio yang menyatakan pecahan dari angka genap 100. Adapun menurut istilah matematika, persentase atau perseratus adalah sebuah angka atau perbandingan (rasio) untuk menyatakan pecahan dari seratus. Persentase sering ditunjukkan dengan simbol "%". Persentase amat berguna karena orang dapat membandingkan hal yang tidak sama angkanya. Sebagai contoh Menghitung Persentase dengan Rumus Excel lihat data di bawah ini:
Sebelum menghitung Presentase Hasil Penjualan, terlebih dahulu kita hitung Jumlah Sisa stok supaya rekap dari data diatas lebih jelas.
Untuk menghitung Total Jumlah kita gunakan rumus atau fungsi Sum, yaitu G7=Sum(C7:F7)
Untuk menghitung Sisa Stok kita gunakan rumus operator matematika Minus (-), yaitu H7=C7-G7
Hasilnya sebagai berikut:
Adapun untuk menghitung Prosentase Hasil penjulan ada beberapa metode, antara lain;
Pertama, menghitung secara manual, yaitu dengan menggunakan rumus standar matematika dan menggunakan isi sel yang ada, rumus yang digunakan sebagai berikut:
=Total Jumlah:Jumlah Stok x 100, kemudian enter, atau
=75:250*100, kemudian enter
Menghitung Persentase dengan Rumus Excel sebagaimana metode rumus di atas kurang efesien karena tidak bisa dilakukan fill handle (menarik hasil rumus ke bawah secara otomatis), jika kita ingin melihat hasil pada baris-baris di bawahnya maka harus menulis rumus lagi satu persatu tiap baris hingga akhir.
Kedua, rumus dengan menggunakan alamat cell dan angka seratus.
=total jumlah penjualan di bagi jumlah stock barang di kali 100. Atau
=G7/C7*100 kemudian tekan enter.
Ketiga, rumus dengan menggunakan alamat cell dan di tambah simbol persen (%) pada akhir cell. Penulisan rumus sebagai berikut:
=G7/C7%
Untuk lebih jelasnya lihat hasil perumusan di bawah ini.
Jika angka hasil perumusan muncul lebih dari 2 angka, anda bisa atur menggunakan fasilitas Decrease Decimal sehingga menjadi 2 angka
Jika data yang anda kelola banyak, anda cukup menarik kotak pertama hingga seluruh data maka secara otomatis akan muncul dengan akurat.
Demikian sedikit pengetahuan tentang cara menghitung presentase dengan rumus excel, semoga manfaat dan selamat mencoba.
Dikelola dari berbagai sumber
Menampilkan Simbol Rp (Rupiah) Secara Otomatis Di Microsoft Excel 2007
Pernah suatu hari membaca sebuah pertanyaan tentang bagaimana cara mensetting simbol rupiah agar muncul secara otomatis. Maksudnya simbol Rupiah itu selalu ada dan otomatis muncul jika Accounting di pilih atau diklik.
Selama ini kita selalu mengatur pemberian simbol rupiah pada data kita dengan cara biasa, sesuai dengan fasilitas yang diberikan. namun hal itu akan memperlambat kerja kita, karena harus mencari simbol rupiah diantara mata uang yang banyak
Pada kesempatan ini Pondok Microsoft Office ingin berbagai tentang cara men-setting atau menformat symbol rupiah itu agar mudah penggunaanya. Untuk melakukan hal tersebut maka fasilitas yang bisa kita gunakan adalah Macro yang ada di Microsoft excel. Berikut pembahasannya.
Makro adalah salah satu fasilitas yang ada di Microsoft Excel yang berfungsi mensetting perintah-perintah yang sering digunakan secara berulang-ulang. Dengan fasilitas ini kita bisa mendefinisikan sebuah fungsi yang kita kehendaki, apabila fungsi-fungsi standard yang disediakan dianggap tidak memadai perintah-perintah yang kita maksud.
Berikut adalah cara mensetting symbol rupiah dengan menggunakan fasilitas makro
Langkah-Langkah Membuat Makro Rupiah
1. Buka Program Microsoft Office Excel 2007
2. Klik Tab Menu Developer
3. Klik Record Macro Pada Kelompok Code. Selanjutnya akan ditampilkan dialog sebagai berikut:
Keterangan Pada Kotak dialog Record Macro, sebagai berikut
>> Macro name berfungsi memasukkan perintah yang diinginkan (misal; Tulis “Rupiah”)
>> Shortcut Key berfungsi memasukkan tanda shortcut atau memasukkan salah satu tombol keyboard, misal “i”)
>> Store Macro in, yaitu tempat perintah itu dilakukan, maksudnya menentukan tempat yaitu This Woorkbook
>> Pada Description silahkan tulis Macro recorded 17/07/2014 by administrator atau sesuai tanggal yang anda buat. Tidak di tulispun ga apa-apa.
>> Setelah itu Klik OK
4. Selanjutnya kembali pada menu Developer, klik Stop Recording pada group Code.
Pembuatan makro sudah selesai, untuk mengoperasikannya ikuti langkah berikut
== Siapkan data pada lembar kerja anda
Contoh:
== Blok Data di atas (B3:B11) kemudian tekan Ctrl + i (tombol yang sudah anda pilih saat mendefinisikan perintah macro) atau klik Accounting pada group number
Lihat Hasilnya
Bagaimana, Mudah Bukan!!!!,,??? Apakah Anda tertarik!,
Dengan pengaturan Makro di atas kita tidak perlu lagi membuka dialog number untuk penambahan simbol Rp. (selama kita bekerja pada Workbook ini) Tinggal Ctrl + i beres dech...
Demikian semoga manfaat, jika anda penasaran silahkan anda praktekkan, terimakasih.....
Selama ini kita selalu mengatur pemberian simbol rupiah pada data kita dengan cara biasa, sesuai dengan fasilitas yang diberikan. namun hal itu akan memperlambat kerja kita, karena harus mencari simbol rupiah diantara mata uang yang banyak
Pada kesempatan ini Pondok Microsoft Office ingin berbagai tentang cara men-setting atau menformat symbol rupiah itu agar mudah penggunaanya. Untuk melakukan hal tersebut maka fasilitas yang bisa kita gunakan adalah Macro yang ada di Microsoft excel. Berikut pembahasannya.
Makro adalah salah satu fasilitas yang ada di Microsoft Excel yang berfungsi mensetting perintah-perintah yang sering digunakan secara berulang-ulang. Dengan fasilitas ini kita bisa mendefinisikan sebuah fungsi yang kita kehendaki, apabila fungsi-fungsi standard yang disediakan dianggap tidak memadai perintah-perintah yang kita maksud.
Berikut adalah cara mensetting symbol rupiah dengan menggunakan fasilitas makro
Langkah-Langkah Membuat Makro Rupiah
1. Buka Program Microsoft Office Excel 2007
2. Klik Tab Menu Developer
3. Klik Record Macro Pada Kelompok Code. Selanjutnya akan ditampilkan dialog sebagai berikut:
 |
| Tampilan kotak dialog record macro |
>> Macro name berfungsi memasukkan perintah yang diinginkan (misal; Tulis “Rupiah”)
>> Shortcut Key berfungsi memasukkan tanda shortcut atau memasukkan salah satu tombol keyboard, misal “i”)
>> Store Macro in, yaitu tempat perintah itu dilakukan, maksudnya menentukan tempat yaitu This Woorkbook
>> Pada Description silahkan tulis Macro recorded 17/07/2014 by administrator atau sesuai tanggal yang anda buat. Tidak di tulispun ga apa-apa.
>> Setelah itu Klik OK
4. Selanjutnya kembali pada menu Developer, klik Stop Recording pada group Code.
Pembuatan makro sudah selesai, untuk mengoperasikannya ikuti langkah berikut
== Siapkan data pada lembar kerja anda
Contoh:
 |
| contoh data untuk macro rupiah |
Lihat Hasilnya
 |
| Contoh data hasil pengaturan macro |
Dengan pengaturan Makro di atas kita tidak perlu lagi membuka dialog number untuk penambahan simbol Rp. (selama kita bekerja pada Workbook ini) Tinggal Ctrl + i beres dech...
Demikian semoga manfaat, jika anda penasaran silahkan anda praktekkan, terimakasih.....
Label:
Macro,
Microsoft Office Excel,
VBA
Cara Cepat Mengoperasikan 5 Jenis Rumus Excel
Pondok Microsoft Office kembali hadir memberikan pengetahuan sebagai pengembangan bahan kursus dalam menggunakan dan mengoperasikan rumus-rumus excel yang terdapat pada program aplikasi Microsoft Office Excel. Seperti yang telah kita ketahui bahwa fungsi atau rumus excel yang ada di program ini begitu banyak, sehingga kadang kita tidak mengerti apa kegunaan dari rumus tersebut.
Ada beberapa rumus-rumus sederhana yang sering digunakan dan dioperasikan banyak user/pengguna untuk kepentingan sehari-hari, baik di bidang pendidikan, atau perkantoran dan bidang-bidang yang lain. Pada pembahasan kali ini kami fokuskan pada 5 fungsi yaitu; SUM, AVERAGE, MAX, MIN, dan COUNT.
Berikut pembahasan satu persatu fungsi sederhana beserta fungsi dan rumus dasarnya pada program Microsoft Excel
1. SUM
Yaitu fungsi yang digunakan untuk melakukan penjumlahan suatu data pada range tertentu,
Rumus dasarnya : =Sum(Cell yang di tes)
Contoh penggunaan =Sum(A1:A10) atau =Sum(A1:F1) atau =Sum(A1:F10)
Lihat data berikut
2. AVERAGE
Yaitu fungsi yang digunakan untuk mencari nilai rata-rata suatu data pada range tertentu.
Rumus dasarnya : =Average(Cell yang di tes)
Contoh penggunaan =Average(A1:A10) atau =Average(A1:F1) atau =Average(A1:F10)
Lihat data berikut
3. MAX
Yaitu fungsi yang digunakan untuk mencari nilai tertinggi suatu data pada range tertentu
Rumus dasarnya : =Max(Cell yang di tes)
Contoh penggunaan =Max(A1:A10) atau =Max(A1:F1) atau =Max(A1:F10)
Lihat data berikut
4. MIN
Yaitu fungsi yang digunakan untuk mencari nilai terendah suatu data pada range tertentu
Rumus dasarnya : =Min(Cell yang di tes)
Contoh penggunaan =Min(A1:A10) atau =Min(A1:F1) atau =Min(A1:F10)
Lihat data berikut
5. COUNT
Yaitu fungsi yang digunakan untuk mencari jumlah suatu data pada range tertentu
Rumus dasarnya : =Count(Cell yang di tes)
Contoh penggunaan =Count(A1:A10) atau =Count(A1:F1) atau =Count(A1:F10)
Lihat data berikut
Demikian pembahasan 5 dari sekian banyak fungsi yang ada di dalam program Microsoft Excel. Semoga 5 fungsi rumus sederhana yang sering digunakan ini membantu anda dalam menyelesaikan semua pekerjaan, baik di rumah, kantor atau di temat lain. Salam pengetahuan terimakasih.
Ada beberapa rumus-rumus sederhana yang sering digunakan dan dioperasikan banyak user/pengguna untuk kepentingan sehari-hari, baik di bidang pendidikan, atau perkantoran dan bidang-bidang yang lain. Pada pembahasan kali ini kami fokuskan pada 5 fungsi yaitu; SUM, AVERAGE, MAX, MIN, dan COUNT.
Berikut pembahasan satu persatu fungsi sederhana beserta fungsi dan rumus dasarnya pada program Microsoft Excel
1. SUM
Yaitu fungsi yang digunakan untuk melakukan penjumlahan suatu data pada range tertentu,
Rumus dasarnya : =Sum(Cell yang di tes)
Contoh penggunaan =Sum(A1:A10) atau =Sum(A1:F1) atau =Sum(A1:F10)
Lihat data berikut
Yaitu fungsi yang digunakan untuk mencari nilai rata-rata suatu data pada range tertentu.
Rumus dasarnya : =Average(Cell yang di tes)
Contoh penggunaan =Average(A1:A10) atau =Average(A1:F1) atau =Average(A1:F10)
Lihat data berikut
3. MAX
Yaitu fungsi yang digunakan untuk mencari nilai tertinggi suatu data pada range tertentu
Rumus dasarnya : =Max(Cell yang di tes)
Contoh penggunaan =Max(A1:A10) atau =Max(A1:F1) atau =Max(A1:F10)
Lihat data berikut
4. MIN
Yaitu fungsi yang digunakan untuk mencari nilai terendah suatu data pada range tertentu
Rumus dasarnya : =Min(Cell yang di tes)
Contoh penggunaan =Min(A1:A10) atau =Min(A1:F1) atau =Min(A1:F10)
Lihat data berikut
5. COUNT
Yaitu fungsi yang digunakan untuk mencari jumlah suatu data pada range tertentu
Rumus dasarnya : =Count(Cell yang di tes)
Contoh penggunaan =Count(A1:A10) atau =Count(A1:F1) atau =Count(A1:F10)
Lihat data berikut
Cara Praktis Mengubah Data Excel Dengan Fungsi TEXT dan VALUE
Microsoft Excel menyediakan fasilitas yang khusus digunakan untuk mengatur perubahan data baik berupa teks maupun data berupa angka/number.
Ini adalah salah satu dari bentuk efisiensi dalam melakukan pekerjaan dengan menggunakan Microsoft Excel adalah ketika terjadi suatu kesalahan dalam pengetikan atau memasukkan data. Data apapun yang sudah masuk baik angka maupun teks dapat di rubah atau di ganti tanpa perlu kita tulis ulang.
Adapun rumus yang cocok untuk mengatasi permasalahan di atas diantaranya adalah TEXT dan Value. Berikut penjelasannya:
Fungsi TEXT.
Menggunakan fungsi ini berarti kita ingin mengubah data numerik atau angka menjadi teks. Mengapa?,, Kadang dalam proses melakukan penghitungan data, kita memerlukan adanya perubahan data yang awalnya berupa angka kemudian ingin di rubah menjadi huruf/teks. Untuk hal itulah fungsi ini digunakan. Jadi, agar tidak menulis lagi mulai awal maka kita gunakan FUNGSI TEXT.
Sintaksnya: =TEXT(value,format_text) atau dengan menggunakan Function Arguments Text di bawah ini.
Perhatikan contoh penggunaan fungsi Text di bawah ini,
Bentuk penulisan rumus pada data di atas adalah sebagai berikut:
Taruh kursor pada cell D3, kemudian tulis =TEXT(C3,”000000”). atau dengan menggunakan Function Arguments text seperti gambar di atas. Hasilnya nampak pada gambar.
Rumus hanya pada cell D3 baris pertama saja, untuk baris selanjutnya gunakan Fill Handle untuk melihat hasilnya.
Jadi data di kolom C yang tadinya berupa angka sudah menjadi huruf/teks.
Kalau data sudah menjadi teks. maka, dalam melakukan penghitungan data harus di tulis diantara tanda kutip (“...”).
Fungsi VALUE
Sebagaimana Fungsi Text yang berfungsi merubah data numeric menjadi teks, Fungsi ini kebalikan dari TEXT, berguna mengubah data teks menjadi data numerik atau angka.
Berikut sintaksnya: =VALUE(“teks”) atau dengan menggunakan Function Arguments sebagai berikut:
Lihat contoh penggunaan fungsi value pada data di bawah ini
Untuk mengubah kembali data teks menjadi angka/numerik, maka rumus yang harus ditulis sebagai berikut:
Letakkan kursor pada cell E3 so tulis rumusnya =Value(D3) enter, atau lihat pada Function Arguments Value. Hasilnya nampak pada gambar data di atas.
Catatan:
Jika anda ingin lebih cepat dan mudah dalam melakukan pekerjaan lakukan penghitungan pada baris pertama saja, sedangkan untuk baris kedua dan selanjutnya gunakan fasilitas Copy-Paste atau Fill Handle.
Penulisan data angka yang sudah berubah menjadi teks dalam proses penghitungan menggunakan fungsi rumus harus di tulis di antara tanda kutip. Kecuali data itu ingin di rubah kembali menjadi angka, maka prosesnya menggunakan fungsi Value sebagaimana bahasan di atas.
Demikian pembahasan tentang merubah data dengan rumus excel, yaitu fungsi Text dan Value. Semoga semua ini membantu anda dalam mengelola data terutama di Ms Excel.
Ini adalah salah satu dari bentuk efisiensi dalam melakukan pekerjaan dengan menggunakan Microsoft Excel adalah ketika terjadi suatu kesalahan dalam pengetikan atau memasukkan data. Data apapun yang sudah masuk baik angka maupun teks dapat di rubah atau di ganti tanpa perlu kita tulis ulang.
Adapun rumus yang cocok untuk mengatasi permasalahan di atas diantaranya adalah TEXT dan Value. Berikut penjelasannya:
Fungsi TEXT.
Menggunakan fungsi ini berarti kita ingin mengubah data numerik atau angka menjadi teks. Mengapa?,, Kadang dalam proses melakukan penghitungan data, kita memerlukan adanya perubahan data yang awalnya berupa angka kemudian ingin di rubah menjadi huruf/teks. Untuk hal itulah fungsi ini digunakan. Jadi, agar tidak menulis lagi mulai awal maka kita gunakan FUNGSI TEXT.
Sintaksnya: =TEXT(value,format_text) atau dengan menggunakan Function Arguments Text di bawah ini.
Perhatikan contoh penggunaan fungsi Text di bawah ini,
Bentuk penulisan rumus pada data di atas adalah sebagai berikut:
Taruh kursor pada cell D3, kemudian tulis =TEXT(C3,”000000”). atau dengan menggunakan Function Arguments text seperti gambar di atas. Hasilnya nampak pada gambar.
Rumus hanya pada cell D3 baris pertama saja, untuk baris selanjutnya gunakan Fill Handle untuk melihat hasilnya.
Jadi data di kolom C yang tadinya berupa angka sudah menjadi huruf/teks.
Kalau data sudah menjadi teks. maka, dalam melakukan penghitungan data harus di tulis diantara tanda kutip (“...”).
Fungsi VALUE
Sebagaimana Fungsi Text yang berfungsi merubah data numeric menjadi teks, Fungsi ini kebalikan dari TEXT, berguna mengubah data teks menjadi data numerik atau angka.
Berikut sintaksnya: =VALUE(“teks”) atau dengan menggunakan Function Arguments sebagai berikut:
Lihat contoh penggunaan fungsi value pada data di bawah ini
Untuk mengubah kembali data teks menjadi angka/numerik, maka rumus yang harus ditulis sebagai berikut:
Letakkan kursor pada cell E3 so tulis rumusnya =Value(D3) enter, atau lihat pada Function Arguments Value. Hasilnya nampak pada gambar data di atas.
Catatan:
Jika anda ingin lebih cepat dan mudah dalam melakukan pekerjaan lakukan penghitungan pada baris pertama saja, sedangkan untuk baris kedua dan selanjutnya gunakan fasilitas Copy-Paste atau Fill Handle.
Penulisan data angka yang sudah berubah menjadi teks dalam proses penghitungan menggunakan fungsi rumus harus di tulis di antara tanda kutip. Kecuali data itu ingin di rubah kembali menjadi angka, maka prosesnya menggunakan fungsi Value sebagaimana bahasan di atas.
Demikian pembahasan tentang merubah data dengan rumus excel, yaitu fungsi Text dan Value. Semoga semua ini membantu anda dalam mengelola data terutama di Ms Excel.
Cara Membuat Daftar Pilihan Menu Pada Sel Dengan Data Validation List Program Excel 2010
Fasilitas yang disediakan program excel memang sangat banyak sekali dari yang sederhana maupun yang rumit, namun semuanya jika mau mempelajari dan mengembangkan terus pengetahuan tentang program tersebut maka akan sangat membantu dan memudahkan kita dalam mengoperasikannya.
Salah satu dari fasilitas itu adalah Validation List yang berfungsi membuat daftar pilihan yang terdapat dalam sel. Maksud dari fasilitas tersebut adalah kita bisa membuat beberapa pilihan menu atau kategori (Dropdown) dalam sel yang jika kita ingin memasukkannya tinggal klik langsung terisi.
Misalnya ada data yang terdapat kategori jenis kelamin, tentunya ada dua pilihan yaitu laki-laki dan perempuan. Agar kita tidak menulis berulang-ulang maka sel tersebut kita buat validasi data sehingga kita tinggal klik sesuai dengan jenis kelamin orang tersebut
Lihat contoh data berikut
Data di atas pada kolom jenis kelamin belum terisi, kita bisa mengisinya dengan menggunakan validasi agar tidak secara manual,
Adapun cara membuat pilihan dropdown menu pada kolom tersebut adalah sebagai berikut
1. Letakkan kursor pada cell C3
2. Klik menu Data >> Klik Data Validation >> Klik Data Validation…
Lihat gambar berikut:
3. Setelah itu muncul dialog Data Validation, sebagai berikut:
4. Dari Gambar di atas tentukan
>> Allow dengan pilihan List
>> Source (sumber data) di situ terdapat data dari cell F3:F4 (yang isinya Laki-laki dan Perempuan)
5. Selanjutnya klik OK
Lihat hasilnya
Kalau hasilnya sudah seperti di atas tanda pengaturan berhasil dan silahkan anda klik kriteria jenis kelamin sesuai dengan nama disampingya.
Demikian materi tentang Cara Membuat Daftar Pilihan Menu Pada Sel Dengan Data Validation List Program Excel 2010
Semoga menambah pengetahuan kita tentang Microsoft Excel, Matur suwun.
Salah satu dari fasilitas itu adalah Validation List yang berfungsi membuat daftar pilihan yang terdapat dalam sel. Maksud dari fasilitas tersebut adalah kita bisa membuat beberapa pilihan menu atau kategori (Dropdown) dalam sel yang jika kita ingin memasukkannya tinggal klik langsung terisi.
Misalnya ada data yang terdapat kategori jenis kelamin, tentunya ada dua pilihan yaitu laki-laki dan perempuan. Agar kita tidak menulis berulang-ulang maka sel tersebut kita buat validasi data sehingga kita tinggal klik sesuai dengan jenis kelamin orang tersebut
Lihat contoh data berikut
Data di atas pada kolom jenis kelamin belum terisi, kita bisa mengisinya dengan menggunakan validasi agar tidak secara manual,
Adapun cara membuat pilihan dropdown menu pada kolom tersebut adalah sebagai berikut
1. Letakkan kursor pada cell C3
2. Klik menu Data >> Klik Data Validation >> Klik Data Validation…
Lihat gambar berikut:
3. Setelah itu muncul dialog Data Validation, sebagai berikut:
4. Dari Gambar di atas tentukan
>> Allow dengan pilihan List
>> Source (sumber data) di situ terdapat data dari cell F3:F4 (yang isinya Laki-laki dan Perempuan)
5. Selanjutnya klik OK
Lihat hasilnya
Kalau hasilnya sudah seperti di atas tanda pengaturan berhasil dan silahkan anda klik kriteria jenis kelamin sesuai dengan nama disampingya.
Demikian materi tentang Cara Membuat Daftar Pilihan Menu Pada Sel Dengan Data Validation List Program Excel 2010
Semoga menambah pengetahuan kita tentang Microsoft Excel, Matur suwun.
Cara Mudah Mengatur Huruf Kapital Di Awal Dengan Rumus Excel Proper 2010
Terimakasih anda masih setia pada Pondok Microsoft Office, Tutorial kali ini kami ingin berbagi pengetahuan tentang Cara Mengatur Huruf Kapital Di Setiap Awal Kata Dengan Rumus Excel Proper 2010. Tutorial ini sebagai lanjutan dari artikel yang lalu tentang Cara mengganti huruf kecil menjadi huruf kapital di excel. Pembahasan ini sangat penting bagi kita yang sering mengelola data terutama data di program Microsoft excel, karena tidak mungkin semua data yang kita kelola sesuai dengan ketentuan, kadang sering terjadi perubahan-perubahan yang butuh diatur secepatnya. Contoh dalam suatu data tertulis huruf kecil semua atau besar semua padahal seharusnya data huruf kapital hanya di awal kata.
Contoh data dengan huruf kecil semua:
Contoh data dengan huruf kapital semua
2 contoh data di atas menunjukkan nama siswa tertulis dengan huruf kecil semua, dan huruf kapital semua sementara kita butuhnya huruf kapital hanya di awal saja, jadi data tersebut harus di rubah.
Untuk melakukan perubahan itu tidak mungkin kita tulis ulang satu persatu,,ya kalo data Cuma dikit kalo banyak!??
Maka dalam hal ini, kita membutuhkan fasilitas yang bisa merubah data tersebut dengan cepat dan tepat. Di dalam program Microsoft excel telah disediakan fasilitas untuk merubah data tersebut yaitu PROPER, salah satu formula atau rumus yang masuk dalam kategori teks untuk mengatur huruf kapital di setiap awal kata.
Bagaimana cara mengoperasikan rumus excel tersebut? Berikut langkah-langkah mengganti huruf dari huruf kecil ke kapital.
1. Buatlah kolom kosong di sebelah kolom nama siswa
Lihat gambar berikut:
2. Pada kolom C6 tulis rumus berikut =PROPER(B6)
3. Kemudian tekan ENTER
Lihat hasilnya sebagai berikut
Keterangan
Langkah selanjutnya setelah muncul data di atas Nampak ada 2 kolom yang isinya Nama Siswa, untuk menghilangkan salah satu, maka langkah selanjutnya adalah
4. Blok Kolom C6:C11
5. Klik ikon Copy, atau klik kanan Copy
6. Kemudian letakkan kursor di kolom B6
7. Klik Paste (GUNAKAN PASTE SPECIAL-VALUES)
8. Langkah berikutnya hapus kolom C, lihat hasilnya sebagai berikut
Nampak data berubah sesuai dengan yang diinginkan
Bagaimana mudah bukan!! Cara Mengatur Huruf Kapital Di Setiap Awal Kata Program Excel 2010.
Semoga menjadi tambahan pengetahuan dan membantu anda dalam mengelola data terutama di excel sehingga bisa lebih cepat, tepat dan efesien.
Terimakasih dan sampai jumpa lagi pada tutorial berikutnya.
Contoh data dengan huruf kecil semua:
 |
| Contoh data dengan huruf kecil semua |
 |
| Contoh data dengan huruf kapital semua |
Untuk melakukan perubahan itu tidak mungkin kita tulis ulang satu persatu,,ya kalo data Cuma dikit kalo banyak!??
Maka dalam hal ini, kita membutuhkan fasilitas yang bisa merubah data tersebut dengan cepat dan tepat. Di dalam program Microsoft excel telah disediakan fasilitas untuk merubah data tersebut yaitu PROPER, salah satu formula atau rumus yang masuk dalam kategori teks untuk mengatur huruf kapital di setiap awal kata.
Bagaimana cara mengoperasikan rumus excel tersebut? Berikut langkah-langkah mengganti huruf dari huruf kecil ke kapital.
1. Buatlah kolom kosong di sebelah kolom nama siswa
Lihat gambar berikut:
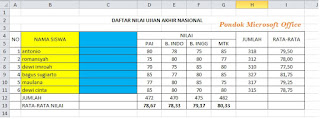 |
| Langkah awal pengaturan rumus excel proper |
3. Kemudian tekan ENTER
Lihat hasilnya sebagai berikut
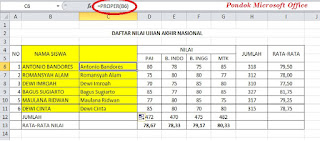 |
| Hasil penggunaan rumus excel |
Langkah selanjutnya setelah muncul data di atas Nampak ada 2 kolom yang isinya Nama Siswa, untuk menghilangkan salah satu, maka langkah selanjutnya adalah
4. Blok Kolom C6:C11
5. Klik ikon Copy, atau klik kanan Copy
6. Kemudian letakkan kursor di kolom B6
7. Klik Paste (GUNAKAN PASTE SPECIAL-VALUES)
8. Langkah berikutnya hapus kolom C, lihat hasilnya sebagai berikut
 |
| Hasil akhir penggunaan rumus proper |
Bagaimana mudah bukan!! Cara Mengatur Huruf Kapital Di Setiap Awal Kata Program Excel 2010.
Semoga menjadi tambahan pengetahuan dan membantu anda dalam mengelola data terutama di excel sehingga bisa lebih cepat, tepat dan efesien.
Terimakasih dan sampai jumpa lagi pada tutorial berikutnya.
Cara Mudah Mengganti Huruf Kecil Menjadi Huruf Kapital Dengan Rumus Excel 2010
Jumpa lagi dengan tutorial baru dari Pondok Microsoft Office, kali ini kami ingin berbagi pengetahuan tentang cara mengganti huruf dari huruf kecil menjadi huruf kapital pada program Microsoft excel 2010.
Pembahasan ini sangat penting bagi kita yang sering mengelola data terutama data di program Microsoft excel, karena tidak mungkin semua data yang kita kelola sesuai dengan ketentuan, kadang sering terjadi perubahan-perubahan yang butuh diatur secepatnya. Contoh dalam suatu data tertulis huruf kecil semua padahal seharusnya data itu tertulis kapital.
Lihat contoh data berikut:
Data di atas untuk nama siswa tertulis dengan huruf kecil semua, padahal seharusnya tertulis huruf kapital, jadi data tersebut harus di rubah.
Untuk melakukan perubahan itu tidak mungkin kita tulis ulang satu persatu,,ya kalo data Cuma dikit kalo banyak!??
Maka dalam hal ini, kita membutuhkan fasilitas yang bisa merubah data tersebut dengan cepat dan tepat. Di dalam program Microsoft excel telah disediakan fasilitas untuk merubah data tersebut yaitu UPPER, salah satu formula atau rumus yang masuk dalam teks untuk mengganti huruf dari kecil menjadi kapital di excel.
Bagaimana cara mengoperasikan rumus excel tersebut? Berikut langkah-langkah mengganti huruf dari huruf kecil menjadi kapital.
1. Buatlah kolom kosong di sebelah kolom nama siswa
Lihat gambar berikut:
2. Pada kolom C6 tulis rumus berikut =UPPER(B6)
3. Kemudian tekan ENTER
Lihat hasilnya sebagai berikut
Keterangan
Dari data di atas Nampak ada 2 kolom yang isinya Nama Siswa, untuk menghilangkan salah satu, maka langkah selanjutnya adalah
4. Blok Kolom C6:C11
5. Klik ikon Copy, atau klik kanan Copy
6. Kemudian letakkan kursor di kolom B6
7. Klik Paste (GUNAKAN PASTE SPECIAL-VALUES)
8. Langkah berikutnya hapus kolom C, lihat hasilnya sebagai berikut
Nampak data kembali ke bentuk semula dan nama siswa berganti menjadi huruf kapital semua.
Bagaimana mudah bukan!! Mengganti huruf dari huruf kecil ke huruf kapital di excel 2010. Semoga menjadi tambahan pengetahuan dan membantu anda dalam mengelola data terutama di excel sehingga bisa lebih cepat, tepat dan efesien.
Terimakasih dan sampai jumpa lagi pada tutorial berikutnya.
Pembahasan ini sangat penting bagi kita yang sering mengelola data terutama data di program Microsoft excel, karena tidak mungkin semua data yang kita kelola sesuai dengan ketentuan, kadang sering terjadi perubahan-perubahan yang butuh diatur secepatnya. Contoh dalam suatu data tertulis huruf kecil semua padahal seharusnya data itu tertulis kapital.
Lihat contoh data berikut:
 |
| Contoh Data dengan menggunakan huruf kecil |
Untuk melakukan perubahan itu tidak mungkin kita tulis ulang satu persatu,,ya kalo data Cuma dikit kalo banyak!??
Maka dalam hal ini, kita membutuhkan fasilitas yang bisa merubah data tersebut dengan cepat dan tepat. Di dalam program Microsoft excel telah disediakan fasilitas untuk merubah data tersebut yaitu UPPER, salah satu formula atau rumus yang masuk dalam teks untuk mengganti huruf dari kecil menjadi kapital di excel.
Bagaimana cara mengoperasikan rumus excel tersebut? Berikut langkah-langkah mengganti huruf dari huruf kecil menjadi kapital.
1. Buatlah kolom kosong di sebelah kolom nama siswa
Lihat gambar berikut:
 |
| Langkah awal menambah kolom baru |
3. Kemudian tekan ENTER
Lihat hasilnya sebagai berikut
 |
| Hasil penggunaan rumus excel upper |
Dari data di atas Nampak ada 2 kolom yang isinya Nama Siswa, untuk menghilangkan salah satu, maka langkah selanjutnya adalah
4. Blok Kolom C6:C11
5. Klik ikon Copy, atau klik kanan Copy
6. Kemudian letakkan kursor di kolom B6
7. Klik Paste (GUNAKAN PASTE SPECIAL-VALUES)
8. Langkah berikutnya hapus kolom C, lihat hasilnya sebagai berikut
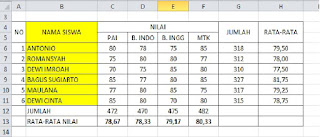 |
| hasil akhir mengganti huruf kecil menjadi kapital |
Bagaimana mudah bukan!! Mengganti huruf dari huruf kecil ke huruf kapital di excel 2010. Semoga menjadi tambahan pengetahuan dan membantu anda dalam mengelola data terutama di excel sehingga bisa lebih cepat, tepat dan efesien.
Terimakasih dan sampai jumpa lagi pada tutorial berikutnya.
Memahami Fasilitas Go To Pada Microsoft Word 2010
Pondok Microsoft Office pada kesempatan ini ingin berbagi pengetahuan tentang cara cepat memindah kursor ke halaman yang diinginkan. Materi ini sangat penting mengingat hamper tidak mengelola dokumen word kita menggunakan kursor untuk melakukan pengeditan dan lain sebagainya. Terutama dalam hal ini adalah ketika kita mengelola dokumen dengan jumlah halaman yang banyak dan butuh pengaturan atau pengeditan yang cepat, disinilah peran materi ini dibutuhkan.
Memindah kursor adalah kegiatan yang sering sekali kita lakukan dalam mengelola dokumen dan banyak juga cara untuk melakukannya. Materi kali ini kami fokuskan pada satu fasilitas penting cara cepat memindah kursor yaitu dengan menggunakan fasilitas Go To.
Setelah kita mengetahui fungsi dari fasilitas Find and Replace, saatnya kita mengetahui fungsi penting dari Go To. Dengan menggunakan fasilitas tersebut kita akan lebih cepat dalam melakukan pengeditan data, sehingga waktu kita lebih efesien dan pekerjaan kita cepat selesai
Berikut adalah cara cepat memindah kursor ke halaman yang diinginkan dalam program Microsoft word 2010.
1. Buka dokumen yang akan kita edit
2. Klik menu Home
3. Klik panah kecil pada ikon Find.
Untuk lebih jelas lihat gambar berikut
4. Kemudian klik Go To
5. Selanjutnya akan di tampilkan gambar berikut
Keterangan
> Tentukan Go to what, meliputi page (halaman), setion (bagian), dan lain-lain
> Tentukan/tulis nomor halaman pada Enter page number, sesuai yang diinginkan (misalnya halaman 5, seperti gambar diatas)
> Setelah di tulis selanjutnya klik Go to atau tekan Enter
Maka secara otomatis kursor akan pindah dan berada di halaman sesuai yang kita tulis tadi. Yaitu 5.
Selain menggunakan angka sesuai nomor halaman, kita juga bisa menggunakan tanda + dan – untuk memindah ke lokasi yang kita tentukan.
Misalnya, jika kursor berada di halaman 1 kemudian kita tulis +3, maka kursor akan pindah ke halaman 4, di mana 1+3=4
Jika kursor berada di halaman 5 kemudian kita tulis -4, maka kursor akan pindah ke halaman 1, karena 5-4=1
Demikian pembahasan tentang cara cepat memindah kursor ke halaman yang diinginkan pada Microsoft word 2010, semoga bisa membantu dan menambah pengetahuan kita dalam mengoperasikan program Microsoft word. Terimakasih sampai jumpa laigi di tutorial selanjutnya.
Memindah kursor adalah kegiatan yang sering sekali kita lakukan dalam mengelola dokumen dan banyak juga cara untuk melakukannya. Materi kali ini kami fokuskan pada satu fasilitas penting cara cepat memindah kursor yaitu dengan menggunakan fasilitas Go To.
Setelah kita mengetahui fungsi dari fasilitas Find and Replace, saatnya kita mengetahui fungsi penting dari Go To. Dengan menggunakan fasilitas tersebut kita akan lebih cepat dalam melakukan pengeditan data, sehingga waktu kita lebih efesien dan pekerjaan kita cepat selesai
Berikut adalah cara cepat memindah kursor ke halaman yang diinginkan dalam program Microsoft word 2010.
1. Buka dokumen yang akan kita edit
2. Klik menu Home
3. Klik panah kecil pada ikon Find.
Untuk lebih jelas lihat gambar berikut
4. Kemudian klik Go To
5. Selanjutnya akan di tampilkan gambar berikut
Keterangan
> Tentukan Go to what, meliputi page (halaman), setion (bagian), dan lain-lain
> Tentukan/tulis nomor halaman pada Enter page number, sesuai yang diinginkan (misalnya halaman 5, seperti gambar diatas)
> Setelah di tulis selanjutnya klik Go to atau tekan Enter
Maka secara otomatis kursor akan pindah dan berada di halaman sesuai yang kita tulis tadi. Yaitu 5.
Selain menggunakan angka sesuai nomor halaman, kita juga bisa menggunakan tanda + dan – untuk memindah ke lokasi yang kita tentukan.
Misalnya, jika kursor berada di halaman 1 kemudian kita tulis +3, maka kursor akan pindah ke halaman 4, di mana 1+3=4
Jika kursor berada di halaman 5 kemudian kita tulis -4, maka kursor akan pindah ke halaman 1, karena 5-4=1
Demikian pembahasan tentang cara cepat memindah kursor ke halaman yang diinginkan pada Microsoft word 2010, semoga bisa membantu dan menambah pengetahuan kita dalam mengoperasikan program Microsoft word. Terimakasih sampai jumpa laigi di tutorial selanjutnya.
Tips Cara Mudah Mengganti Bentuk Huruf Microsoft Word 2010
Mengelola dokumen microsoft word membutuhkan banyak pengetahuan, salah satunya adalah mengganti bentuk tulisan atau ketikan, maksudnya merubah tulisan dari huruf besar menjadi kecil, atau sebaliknya. Ada juga merubah huruf besar di setiap awal kata. Semua bisa di atur dengan lebih efektif dengan menggunakan fasilitas Change Case.
Change Case Merupakan cara efektif mengganti bentuk tulisan atau ketikan dalam Microsoft Word yang berfungsi merubah teks menjadi kapital atau sebaliknya dan lain-lain sesuai fasilitas yang ada.
Ada beberapa jenis pengaturan yang disediakan, semua bisa diatur sesuai kebutuhan. Berikut adalah jenis change case yaitu:
Sentence case, bagian ini berfungsi mengganti awal paragrap yang hurufnya kecil menjadi besar atau kapital.
Contoh : cara efektif mengganti bentuk tulisan menjadi Cara efektif mengganti bentuk tulisan
lowercase, bagian ini berfungsi mengganti tulisan yang awalnya berbentuk kapital menjadi huruf kecil
contoh : CARA EFEKTIF MENGGANTI BENTUK TULISAN menjadi cara efektif mengganti bentuk tulisan
UPPERCASE, berfungsi mengganti tulisan yang awalnya berbentuk kecil menjadi besar atau kapital.
Contoh : cara efektif mengganti bentuk tulisan menjadi CARA EFEKTIF MENGGANTI BENTUK TULISAN
Capitalize Each Word, bagian ini berfungsi merubah setiap awal kata menjadi huruf besar atau kapital.
Contoh : cara efektif mengganti bentuk tulisan menjadi Cara Efektif Mengganti Bentuk Tulisan
tOGGLE cASE, menformat teks yang dipilih menjadi hrurf sebaliknya, maksudnya jika hrurf itu kapital maka dirubah menjadi kecil, jika hrurf itu kecil dirubah menjadi besar.
Contoh : Cara Efektif Mengganti Bentuk Tulisan menjadi cARA eFEKTIF mENGGANTI bENTUK tULISAN
Adapun untuk mengoperasikan fasilitas change case ini ada 2 cara
Pertama menggunakan ikon Change Case yang ada di gropu Font.
Langkah-langkahnya sebagai berikut.
==Blok tulisan atau ketikan yang akan di ganti bentuknya
==Klik menu bar Home
==Pada group Font klik ikon Change Case
==Pilih jenis pengaturan sesuai kebutuhan
Lihat gambar ikon change case sebagai berikut.
Kedua menggunakan Tombol Kombinasi Keyboard
Langkah-langkahnya yaitu
==Blok tulisan atau ketikan yang akan diganti
==Tekan tombol Shift + F3 (Tekan beberapa kali untuk menyesuaikan pengaturan yang diinginkan). Jika anda mengatur di laptop dan tidak bisa maka gunakan tombol Fn yaitu Shift + Fn + F3
Demikian tutorial cara efektif mengganti bentuk tulisan di Microsoft word 2010. Semoga bermanfaat................mhn saran n kritiknya yaaa, jumpa lagi di artikel selanjutnya.
Change Case Merupakan cara efektif mengganti bentuk tulisan atau ketikan dalam Microsoft Word yang berfungsi merubah teks menjadi kapital atau sebaliknya dan lain-lain sesuai fasilitas yang ada.
Ada beberapa jenis pengaturan yang disediakan, semua bisa diatur sesuai kebutuhan. Berikut adalah jenis change case yaitu:
Sentence case, bagian ini berfungsi mengganti awal paragrap yang hurufnya kecil menjadi besar atau kapital.
Contoh : cara efektif mengganti bentuk tulisan menjadi Cara efektif mengganti bentuk tulisan
lowercase, bagian ini berfungsi mengganti tulisan yang awalnya berbentuk kapital menjadi huruf kecil
contoh : CARA EFEKTIF MENGGANTI BENTUK TULISAN menjadi cara efektif mengganti bentuk tulisan
UPPERCASE, berfungsi mengganti tulisan yang awalnya berbentuk kecil menjadi besar atau kapital.
Contoh : cara efektif mengganti bentuk tulisan menjadi CARA EFEKTIF MENGGANTI BENTUK TULISAN
Capitalize Each Word, bagian ini berfungsi merubah setiap awal kata menjadi huruf besar atau kapital.
Contoh : cara efektif mengganti bentuk tulisan menjadi Cara Efektif Mengganti Bentuk Tulisan
tOGGLE cASE, menformat teks yang dipilih menjadi hrurf sebaliknya, maksudnya jika hrurf itu kapital maka dirubah menjadi kecil, jika hrurf itu kecil dirubah menjadi besar.
Contoh : Cara Efektif Mengganti Bentuk Tulisan menjadi cARA eFEKTIF mENGGANTI bENTUK tULISAN
Adapun untuk mengoperasikan fasilitas change case ini ada 2 cara
Pertama menggunakan ikon Change Case yang ada di gropu Font.
Langkah-langkahnya sebagai berikut.
==Blok tulisan atau ketikan yang akan di ganti bentuknya
==Klik menu bar Home
==Pada group Font klik ikon Change Case
==Pilih jenis pengaturan sesuai kebutuhan
Lihat gambar ikon change case sebagai berikut.
Kedua menggunakan Tombol Kombinasi Keyboard
Langkah-langkahnya yaitu
==Blok tulisan atau ketikan yang akan diganti
==Tekan tombol Shift + F3 (Tekan beberapa kali untuk menyesuaikan pengaturan yang diinginkan). Jika anda mengatur di laptop dan tidak bisa maka gunakan tombol Fn yaitu Shift + Fn + F3
Demikian tutorial cara efektif mengganti bentuk tulisan di Microsoft word 2010. Semoga bermanfaat................mhn saran n kritiknya yaaa, jumpa lagi di artikel selanjutnya.
Cara Mudah Menampilkan Halaman Pada Microsoft Excel 2010
Tutorial kali ini berhubungan dengan langkah-langkah dan cara menampilkan halaman di Microsoft Excel terutama versi 2010. Ada perbedaan tampilan antara Microsoft Word dan Microsoft Excel, terutama bagian halaman. Microsoft Excel yang lembar kerjanya berupa sheet atau tabel tidak langsung menampilkan halaman, jika anda ingin mengetahui jumlah halaman atau halaman berapa yang anda kelola maka ikuti langkah-langkah menampilkan halaman pada Microsoft excel berikut ini:
Pada lembar kerja excel yang sedang anda kelola akan tampil seperti gambar berikut:
Tampilan dokumen excel di atas nampak belum terlihat tanda atau keterangan halaman, sehinga kita belum tahu berapa halaman dokumen yang sedang kita kelola.
Untuk menampilkan halaman pada Microsoft excel 2010 adalah:
1. Buka dokumen excel yang mau kita tampilkan halamannya
2. Klik menu View
3. Klik Page Break Preview
Untuk lebih jelas lihat gambar berikut
4. Lihat hasilnya pada dokumen excel anda, akan Nampak seperti gambar berikut
Perhatikan gambar di atas. Nampak tulisan Page 1 dan page 2, artinya dokumen yang anda kelola ada 2 halaman.
Jika ingin mengembalikan tampilan ke bentuk normal, anda tinggal klik normal pada menu view, maka tampilan akan normal kembali, tulisan page 1 dan page 2 tidak akan nampak lagi namun sebagai gantinya akan di tampilkan garis batas kertas.
Mengatur Halaman sesuai dengan ukuran kertas yang digunakan
Selanjutnya adalah, apakah ukuran halaman yang tampil itu sesuai dengan ukuran kertas yang kita gunakan? Jika tidak bagaimana pengaturannya?
Jika ukuran halaman tidak sesuai dengan ukuran kertas yang anda inginkan maka langkah berikutnya adalah mengatur jarak margin dan ukuran kertas yang ada di page layout atau dengan masuk ke print preview dengan cara klik File >> Print >> Page setup. Pada tampilan itu aturlah ukuran margin dan ukuran kertas yang diinginkan
Bagaimana mudah bukan??, silahkan di coba, jika terdapat kesulitan silahkan beri komentarnya
Sekian dulu tutorial tentang cara menampilkan halaman dan pengaturannya pada Microsoft excel 2010, semoga bermanfaat.
Pada lembar kerja excel yang sedang anda kelola akan tampil seperti gambar berikut:
Tampilan dokumen excel di atas nampak belum terlihat tanda atau keterangan halaman, sehinga kita belum tahu berapa halaman dokumen yang sedang kita kelola.
Untuk menampilkan halaman pada Microsoft excel 2010 adalah:
1. Buka dokumen excel yang mau kita tampilkan halamannya
2. Klik menu View
3. Klik Page Break Preview
Untuk lebih jelas lihat gambar berikut
4. Lihat hasilnya pada dokumen excel anda, akan Nampak seperti gambar berikut
Perhatikan gambar di atas. Nampak tulisan Page 1 dan page 2, artinya dokumen yang anda kelola ada 2 halaman.
Jika ingin mengembalikan tampilan ke bentuk normal, anda tinggal klik normal pada menu view, maka tampilan akan normal kembali, tulisan page 1 dan page 2 tidak akan nampak lagi namun sebagai gantinya akan di tampilkan garis batas kertas.
Mengatur Halaman sesuai dengan ukuran kertas yang digunakan
Selanjutnya adalah, apakah ukuran halaman yang tampil itu sesuai dengan ukuran kertas yang kita gunakan? Jika tidak bagaimana pengaturannya?
Jika ukuran halaman tidak sesuai dengan ukuran kertas yang anda inginkan maka langkah berikutnya adalah mengatur jarak margin dan ukuran kertas yang ada di page layout atau dengan masuk ke print preview dengan cara klik File >> Print >> Page setup. Pada tampilan itu aturlah ukuran margin dan ukuran kertas yang diinginkan
Bagaimana mudah bukan??, silahkan di coba, jika terdapat kesulitan silahkan beri komentarnya
Sekian dulu tutorial tentang cara menampilkan halaman dan pengaturannya pada Microsoft excel 2010, semoga bermanfaat.
Memahami Fungsi Ikon-Ikon Pada Group Number Ms Excel 2010
Sejauh mana pengetahuan kita akan fungsi ikon-ikon dalam mengelola dokumen?
Pada sistem operasi berbasis GUI semua perintah-perintah untuk mengelola dokumen banyak di tampilkan dengan bentuk simbol yaitu bentuk ikon-ikon/gambar perintah. Semua dimaksudkan untuk mempermudah dan mempercepat para user dalam mengoperasikan dan mengelola dokumen. Seperti halnya pada program aplikasi ms excel, di dalam tampilan lembar kerja excel terdapat banyak ikon yang semuanya penting untuk di ketahui
Salah satu ikon-ikon yang penting itu adalah ikon pada group number, maka dengan postingan ini Pondok Microsoft Office ingin berbagi pengetahuan tentang Memahami Fungsi Ikon-Ikon Pada Group Number Ms Excel 2010. Dimana group Number merupakan bagian yang sangat penting dan krusial dalam proses pengolahan dokumen angka.
Gambar group/kelompok number sebagai berikut:
Dari gambar di atas akan kita bahas satu persatu ikon-ikon yang ada dalam group Number.
Nama Ikon : Number Format. Ikon ini berfungsi untuk memformat atau mengatur angka. Dalam ikon tersebut terdapat beberapa pilihan pengaturan yang bisa anda pilih, antara lain;
Nama ikon : Accounting number format. Berfungsi memberikan atau menyisipkan symbol mata uang. Anda bisa memilih symbol mata uang yang dikehendaki. Jika menginginkan pengaturan atau symbol mata uang lain bisa klik More Accounting Formats
Nama ikon : Percent Style. Berfungsi menjadikan angka dalam cell berubah menjadi percent atau memberikan tanda persen di belakang angka tersebut.
Nama ikon : Comma Style. Berfungsi memberikan tanda koma pada angka dalam cell, menyisipkan titik atau koma pada angka yang berjumlah ribuan.
Nama ikon : Increase Decimal. Berfungsi menambah angka decimal, angka di belakang koma
Nama ikon : Decrease Decimal. Berfungsi mengurangi angka decimal, angka di belakang koma
Inilah ikon-ikon yang terdapat pada Group Number Microsoft Excel 2010. Tentunya masih banyak pengaturan yang berhubungan dengan data angka yang bisa anda lakukan.
Demikian pembahasan singkat tentang Memahami Fungsi Ikon-Ikon Pada Group Number Ms Excel 2010. Semoga manfaat.
Pada sistem operasi berbasis GUI semua perintah-perintah untuk mengelola dokumen banyak di tampilkan dengan bentuk simbol yaitu bentuk ikon-ikon/gambar perintah. Semua dimaksudkan untuk mempermudah dan mempercepat para user dalam mengoperasikan dan mengelola dokumen. Seperti halnya pada program aplikasi ms excel, di dalam tampilan lembar kerja excel terdapat banyak ikon yang semuanya penting untuk di ketahui
Salah satu ikon-ikon yang penting itu adalah ikon pada group number, maka dengan postingan ini Pondok Microsoft Office ingin berbagi pengetahuan tentang Memahami Fungsi Ikon-Ikon Pada Group Number Ms Excel 2010. Dimana group Number merupakan bagian yang sangat penting dan krusial dalam proses pengolahan dokumen angka.
Gambar group/kelompok number sebagai berikut:
Dari gambar di atas akan kita bahas satu persatu ikon-ikon yang ada dalam group Number.
Nama Ikon : Number Format. Ikon ini berfungsi untuk memformat atau mengatur angka. Dalam ikon tersebut terdapat beberapa pilihan pengaturan yang bisa anda pilih, antara lain;
Nama ikon : Accounting number format. Berfungsi memberikan atau menyisipkan symbol mata uang. Anda bisa memilih symbol mata uang yang dikehendaki. Jika menginginkan pengaturan atau symbol mata uang lain bisa klik More Accounting Formats
Nama ikon : Percent Style. Berfungsi menjadikan angka dalam cell berubah menjadi percent atau memberikan tanda persen di belakang angka tersebut.
Nama ikon : Comma Style. Berfungsi memberikan tanda koma pada angka dalam cell, menyisipkan titik atau koma pada angka yang berjumlah ribuan.
Nama ikon : Increase Decimal. Berfungsi menambah angka decimal, angka di belakang koma
Nama ikon : Decrease Decimal. Berfungsi mengurangi angka decimal, angka di belakang koma
Inilah ikon-ikon yang terdapat pada Group Number Microsoft Excel 2010. Tentunya masih banyak pengaturan yang berhubungan dengan data angka yang bisa anda lakukan.
Demikian pembahasan singkat tentang Memahami Fungsi Ikon-Ikon Pada Group Number Ms Excel 2010. Semoga manfaat.
Rumus Menentukan Peringkat/Ranking Supaya Tidak Ganda/Double
Tutorial kali ini kami persembahkan bagi bapak/ibu atau teman-teman yang berprofesi sebagai pengajar, di mana sering sekali melakukan pengolahan data berupa nilai dan mencari ranking siswa atau peserta didiknya.
Dalam memasukkan data berupa nilai hasil ujian atau tes siswa terkadang ada yang sama dalam perolehan jumlah, maksudnya ada dua atau lebih siswa yang memperoleh nilai yang sama. Hal ini jika dihitung atau di cari peringkat/rangking maka akan terjadi kesamaan perolehan ranking (Ranking Double), maka dibutuhkan rumus menentukan peringkat/ranking supaya tidak double.
Terlebih dahulu kita ketahui bahwa rumus standart/umum untuk mencari peringkat/ranking adalah Rumus Excel RANK. Adapun untuk kasus agar peringkat/ranking itu tidak sama maka dibutuhkan rumus lagi yang nantinya digabungkan dengan rumus rank tersebut. Salah satu rumus fungsi excel yang bisa digabungkan adalah COUNTIF.
Bagaimana cara atau langkah mengoperasikan kedua rumus tersebut, berikut tutorialnya.
Cara menentukan peringkat/ranking supaya tidak double adalah sebagai berikut.
1. Buka dokumen excel yang berisi data nilai siswa anda
2. Setelah dilakukan penjumlahan dengan rumus SUM dan di cari rata-rata nilai dengan rumus Average, selanjutnya
3. Tentukan peringkat/ranking dengan menggunakan rumus rank
Untuk lebih rinci lihat contoh data berikut:
Keterangan
Data di atas sudah dilakukan pencarian peringkat/Ranking dengan menggunakan rumus Rank—sebagaimana pada gambar yang berwarna kuning—namun kalau dilihat terdapat peringkat/ranking yang sama yaitu Ranking 7 (lihat cell yang berwarna biru)
Rumus yang ditulis pada contoh data di atas adalah sebagai berikut : I7=RANK(H7;$H$7:$H$16;)
Selanjutnya, bagaimana agar tidak terjadi rangking yang sama atau double? Apakah harus diganti dulu nilai yang diperoleh siswa itu?
Kita bisa saja melakukan hal itu, karena berapapun nilai yang kita rubah pasti merubah ranking secara otomatis, namun pernahkah anda membayangkan jika data itu jumlahnya ratusan dan ternyata banyak yang sama atau double rankingnya? Akan membutuhkan waktu yang lama jika hal itu terjadi.
Maka perlu sekali ada pembahasan bagaimana cara Menentukan Peringkat/Ranking Supaya Tidak Double. Dan ini dibutuhkan penggabungan 2 rumus excel dalam menyelesaikan masalah tersebut.
Rumus yang bisa digunakan bersama-sama dengan rumus rank adalah Countif. Salah satu rumus/fungsi statistik yang berfungsi untuk melakukan penghitungan data yang di dalamnya terdapat logika.
Langsung saja berikut contoh penggunaan gabungan rumus/fungsi Rank + Countif
Lihat data di bawah ini
Dari data di atas yang terdapat 2 ranking double yaitu ranking 7, kini bisa kita lihat telah berubah menjadi ranking 7 dan 8 (lihat kolom Rank + Countif)
Bagaimana penulisan rumusnya, lihat dengan seksama
J7 =RANK(H7;$H$7:$H$16;)+COUNTIF(H$7:H7;H7)-1
Demikian pembahasan singkat tentang Rumus Menentukan Peringkat/Ranking Supaya Tidak Double ddalam program Microsoft Excel. Semoga tutorial ini bermanfaat dan bisa membantu dalam menyelesaikan tugas bapak/ibu dan temen-temen guru. Terimakasih…
Dalam memasukkan data berupa nilai hasil ujian atau tes siswa terkadang ada yang sama dalam perolehan jumlah, maksudnya ada dua atau lebih siswa yang memperoleh nilai yang sama. Hal ini jika dihitung atau di cari peringkat/rangking maka akan terjadi kesamaan perolehan ranking (Ranking Double), maka dibutuhkan rumus menentukan peringkat/ranking supaya tidak double.
Terlebih dahulu kita ketahui bahwa rumus standart/umum untuk mencari peringkat/ranking adalah Rumus Excel RANK. Adapun untuk kasus agar peringkat/ranking itu tidak sama maka dibutuhkan rumus lagi yang nantinya digabungkan dengan rumus rank tersebut. Salah satu rumus fungsi excel yang bisa digabungkan adalah COUNTIF.
Bagaimana cara atau langkah mengoperasikan kedua rumus tersebut, berikut tutorialnya.
Cara menentukan peringkat/ranking supaya tidak double adalah sebagai berikut.
1. Buka dokumen excel yang berisi data nilai siswa anda
2. Setelah dilakukan penjumlahan dengan rumus SUM dan di cari rata-rata nilai dengan rumus Average, selanjutnya
3. Tentukan peringkat/ranking dengan menggunakan rumus rank
Untuk lebih rinci lihat contoh data berikut:
Keterangan
Data di atas sudah dilakukan pencarian peringkat/Ranking dengan menggunakan rumus Rank—sebagaimana pada gambar yang berwarna kuning—namun kalau dilihat terdapat peringkat/ranking yang sama yaitu Ranking 7 (lihat cell yang berwarna biru)
Rumus yang ditulis pada contoh data di atas adalah sebagai berikut : I7=RANK(H7;$H$7:$H$16;)
Selanjutnya, bagaimana agar tidak terjadi rangking yang sama atau double? Apakah harus diganti dulu nilai yang diperoleh siswa itu?
Kita bisa saja melakukan hal itu, karena berapapun nilai yang kita rubah pasti merubah ranking secara otomatis, namun pernahkah anda membayangkan jika data itu jumlahnya ratusan dan ternyata banyak yang sama atau double rankingnya? Akan membutuhkan waktu yang lama jika hal itu terjadi.
Maka perlu sekali ada pembahasan bagaimana cara Menentukan Peringkat/Ranking Supaya Tidak Double. Dan ini dibutuhkan penggabungan 2 rumus excel dalam menyelesaikan masalah tersebut.
Rumus yang bisa digunakan bersama-sama dengan rumus rank adalah Countif. Salah satu rumus/fungsi statistik yang berfungsi untuk melakukan penghitungan data yang di dalamnya terdapat logika.
Langsung saja berikut contoh penggunaan gabungan rumus/fungsi Rank + Countif
Lihat data di bawah ini
Dari data di atas yang terdapat 2 ranking double yaitu ranking 7, kini bisa kita lihat telah berubah menjadi ranking 7 dan 8 (lihat kolom Rank + Countif)
Bagaimana penulisan rumusnya, lihat dengan seksama
J7 =RANK(H7;$H$7:$H$16;)+COUNTIF(H$7:H7;H7)-1
Demikian pembahasan singkat tentang Rumus Menentukan Peringkat/Ranking Supaya Tidak Double ddalam program Microsoft Excel. Semoga tutorial ini bermanfaat dan bisa membantu dalam menyelesaikan tugas bapak/ibu dan temen-temen guru. Terimakasih…
Subscribe to:
Posts (Atom)