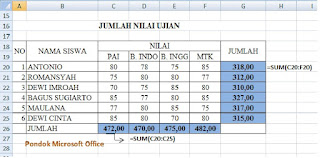Selama ini kita selalu mengatur pemberian simbol rupiah pada data kita dengan cara biasa, sesuai dengan fasilitas yang diberikan. namun hal itu akan memperlambat kerja kita, karena harus mencari simbol rupiah diantara mata uang yang banyak
Pada kesempatan ini Pondok Microsoft Office ingin berbagai tentang cara men-setting atau menformat symbol rupiah itu agar mudah penggunaanya. Untuk melakukan hal tersebut maka fasilitas yang bisa kita gunakan adalah Macro yang ada di Microsoft excel. Berikut pembahasannya.
Makro adalah salah satu fasilitas yang ada di Microsoft Excel yang berfungsi mensetting perintah-perintah yang sering digunakan secara berulang-ulang. Dengan fasilitas ini kita bisa mendefinisikan sebuah fungsi yang kita kehendaki, apabila fungsi-fungsi standard yang disediakan dianggap tidak memadai perintah-perintah yang kita maksud.
Berikut adalah cara mensetting symbol rupiah dengan menggunakan fasilitas makro
Langkah-Langkah Membuat Makro Rupiah
1. Buka Program Microsoft Office Excel 2007
2. Klik Tab Menu Developer
3. Klik Record Macro Pada Kelompok Code. Selanjutnya akan ditampilkan dialog sebagai berikut:
 |
| Tampilan kotak dialog record macro |
>> Macro name berfungsi memasukkan perintah yang diinginkan (misal; Tulis “Rupiah”)
>> Shortcut Key berfungsi memasukkan tanda shortcut atau memasukkan salah satu tombol keyboard, misal “i”)
>> Store Macro in, yaitu tempat perintah itu dilakukan, maksudnya menentukan tempat yaitu This Woorkbook
>> Pada Description silahkan tulis Macro recorded 17/07/2014 by administrator atau sesuai tanggal yang anda buat. Tidak di tulispun ga apa-apa.
>> Setelah itu Klik OK
4. Selanjutnya kembali pada menu Developer, klik Stop Recording pada group Code.
Pembuatan makro sudah selesai, untuk mengoperasikannya ikuti langkah berikut
== Siapkan data pada lembar kerja anda
Contoh:
 |
| contoh data untuk macro rupiah |
Lihat Hasilnya
 |
| Contoh data hasil pengaturan macro |
Dengan pengaturan Makro di atas kita tidak perlu lagi membuka dialog number untuk penambahan simbol Rp. (selama kita bekerja pada Workbook ini) Tinggal Ctrl + i beres dech...
Demikian semoga manfaat, jika anda penasaran silahkan anda praktekkan, terimakasih.....