Apakah anda pernah mengelola data dengan cara mengambil data lain? sebagaimana Memasukkan Dokumen Slide Dari Dokumen Lain Program Microsoft PowerPoint 2007?
Dalam membuat dan mengelola presentasi kadang kita memerlukan data dari slide lain yang sudah kita buat sebelumnya, proses ini kita sering melakukan perpindahan hanya dengan menggunakan fasilitas copy dan paste, padahal ada cara lain yang bisa dilakukan selain itu.
Pondok Microsoft Office pada bahasan kali ini akan mengulas dan menunjukkan langkah-langkah bagaimana menambah slide dari file lain. Untuk membuat presentasi yang bagus, tidak ada salahnya jika kita menambahkan slide presentasi yang sudah ada. Sebagai contoh, kita bisa menambahkan slide presentasi yang sudah ada buat sebelumnya ke dalam presentasi yang baru kita buat.
Untuk menambah slide presentasi dari file lain, gunakan langkah berikut:
1. Melalui tab menu Home kelompok Slides, klik New Slide.
2. Kemudian klik Reuse Slides
Lihat gambar berikut
3. Selanjutnya akan muncul taskpane Reuse Slides di sebelah kanan lembar kerja, sebagaimana gambar berikut:
4. Cari file presentasi dengan klik Browse kemudian Browse File
5. Maka kotak dialog Browse akan muncul, pilih file presentasi yang slide-nya ingin ditambahkan.
6. Klik Open jika sudah ditemukan.
7. Selanjutnya pada taskpane Reuse Slides akan ditampilkan slide dari presentasi yang kita pilih.
8. Klik salah satu slide yang ingin ditambahkan ke dalam presentasi yang sedang dikerjakan.
Catatan
>> Di dalam insert slide/menambahkan slide yang diinginkan ada beberapa cara yang bisa dipilih.
a. Bisa langsung dengan klik kiri
b. Bisa dengan klik kanan,
Jika dengan klik kanan, ada pilihan lain yaitu
Insert Slide
Insert All Slides
Apply Theme to All Slides
Apply Theme to selected Slides
Demikian Cara Memasukkan Dokumen Slide Dari Dokumen Lain Program Microsoft PowerPoint 2007 Silahkan di coba satu persatu dan lihat hasilnya.
Semoga bermanfaat. Selamat mencoba……………………………salam.
Memahami Dan Mengoperasikan Alamat Cell Pada Microsoft Excel 2007
Materi ini sangat penting untuk diketahui karena merupakan satu hal yang berhubungan dengan proses mengelola data dalam excel terutama proses melakukan perhitungan dengan menggunakan rumus excel. fasilitas itu adalah Alamat Cell. Bagaimana cara mengoperasikan alamat cell tersebut? berikut pembahasannya.
Pondok Microsoft Office dalam kesempatan ini akan menyajikan bahasan tentang perlunya memahami dan mengetahui alamat cell,,, Jika kita mengelola sebuah data yang di dalamnya perlu penulisan rumus atau formula maka kita perlu mengetahui cell-cell mana yang akan kita hitung, selain itu jenis alamat cell apa yang cocok untuk dimasukkan dalam rumus sehingga hasil yang kita harapkan sesuai dengan proses penghitungan yang kita lakukan.
Berikut adalah Alamat Cell yang ada pada program aplikasi Microsoft Office Excel.
1. Alamat Cell Relatif.
Yaitu alamat cell yang jika disalin ke cell lain, maka rumus atau data yang ada di dalamnya akan menyesuaikan perpindahan kolom dan baris.
Bentuk penulisan alamat cell relatif : A1
2. Alamat Cell Absolut.
Artinya alamat cell pasti (cell yang sudah terkunci) dalam suatu cell tertentu sehingga jika menyalin suatu rumus yang menggunakan data dalam cell tersebut akan tetap (dari cell tersebut atau tidak terpengaruh oleh perpindahan kolom dan baris).
Bentuk penulisan alamat cell absolut : $B$1
3. Alamat Cell Semi Absolut
Alamat cell semi absolut di bagi menjadi 2 yaitu, semi absolut kolom dan semi absolut baris.
a. Alamat Cell Semi Absolut Kolom yaitu suatu rumus yang apabila disalin ke kolom lain, maka tidak akan dipengaruhi oleh perubahan kolom itu tetapi jika disalin ke baris lain rumus itu akan mengikuti perubahan baris.
Bentuk penulisan Alamat Cell Semi Absolut Kolom : $B1
b. Alamat Cell Semi Absolut Baris, rumus dengan menggunakan alamat ini apabila disalin ke baris lain maka tidak akan dipengaruhi perubahan baris itu, tetapi apabila disalin ke kolom yang lain, maka rumus tersebut akan mengikuti perubahan kolom.
Bentuk penulisan Alamat Cell Semi Absolut Baris : B$1
Untuk lebih jelas lihat contoh penggunaan di bawah ini:
Keterangan Untuk menghitung data di atas ketentuannya sebagai berikut
=Jumlah Beli x Harga satuan x Besar potongan
Maka, Bentuk rumus pada data di atas adalah
D9=$B9*C$8*$C$4
Lihat hasilnya di bawah ini.
Keterangan Rumus;
Data Jumlah beli berada di kolom B baris ke 9 sampai 13, kalo di copy atau ditarik ke bawah data harus berubah tetapi kalo di copy ke kanan data tidak boleh berubah. So alamat itu dijadikan Semi Absolut Kolom (kolomnya saja yang dikunci)>>$B9
Harga satuan berada pada cell C8 sampai G8, maka ketika hasil rumus di copy atau ditarik ke samping maka data harus berubah sedang kalo ke bawah data tetap, jadi alamat cell yang pas adalah Semi Absolut Baris (Barisnya saja yang dikunci)>>C$8
Data besar potongan (10%) hanya satu dan berada di cell yang satu (C4) maka ketika di copy atau ditarik tidak boleh berubah. Jadi harus di jadikan alamat cell Absolut (dikunci kolom dan baris)>>$C$4
Demikian sedikit pengetahuan tentang bagaimana memahamidan mengoperasikan alamat cell pada program microsoft excel beserta penggunaan alamat cell dalam proses penghitungan, semoga menjadi alternatif dalam mengembangkan program ini selain dengan kursus. Semoga manfaat....silahkan anda coba yaa
Pondok Microsoft Office dalam kesempatan ini akan menyajikan bahasan tentang perlunya memahami dan mengetahui alamat cell,,, Jika kita mengelola sebuah data yang di dalamnya perlu penulisan rumus atau formula maka kita perlu mengetahui cell-cell mana yang akan kita hitung, selain itu jenis alamat cell apa yang cocok untuk dimasukkan dalam rumus sehingga hasil yang kita harapkan sesuai dengan proses penghitungan yang kita lakukan.
Berikut adalah Alamat Cell yang ada pada program aplikasi Microsoft Office Excel.
1. Alamat Cell Relatif.
Yaitu alamat cell yang jika disalin ke cell lain, maka rumus atau data yang ada di dalamnya akan menyesuaikan perpindahan kolom dan baris.
Bentuk penulisan alamat cell relatif : A1
2. Alamat Cell Absolut.
Artinya alamat cell pasti (cell yang sudah terkunci) dalam suatu cell tertentu sehingga jika menyalin suatu rumus yang menggunakan data dalam cell tersebut akan tetap (dari cell tersebut atau tidak terpengaruh oleh perpindahan kolom dan baris).
Bentuk penulisan alamat cell absolut : $B$1
3. Alamat Cell Semi Absolut
Alamat cell semi absolut di bagi menjadi 2 yaitu, semi absolut kolom dan semi absolut baris.
a. Alamat Cell Semi Absolut Kolom yaitu suatu rumus yang apabila disalin ke kolom lain, maka tidak akan dipengaruhi oleh perubahan kolom itu tetapi jika disalin ke baris lain rumus itu akan mengikuti perubahan baris.
Bentuk penulisan Alamat Cell Semi Absolut Kolom : $B1
b. Alamat Cell Semi Absolut Baris, rumus dengan menggunakan alamat ini apabila disalin ke baris lain maka tidak akan dipengaruhi perubahan baris itu, tetapi apabila disalin ke kolom yang lain, maka rumus tersebut akan mengikuti perubahan kolom.
Bentuk penulisan Alamat Cell Semi Absolut Baris : B$1
Untuk lebih jelas lihat contoh penggunaan di bawah ini:
Keterangan Untuk menghitung data di atas ketentuannya sebagai berikut
=Jumlah Beli x Harga satuan x Besar potongan
Maka, Bentuk rumus pada data di atas adalah
D9=$B9*C$8*$C$4
Lihat hasilnya di bawah ini.
Keterangan Rumus;
Data Jumlah beli berada di kolom B baris ke 9 sampai 13, kalo di copy atau ditarik ke bawah data harus berubah tetapi kalo di copy ke kanan data tidak boleh berubah. So alamat itu dijadikan Semi Absolut Kolom (kolomnya saja yang dikunci)>>$B9
Harga satuan berada pada cell C8 sampai G8, maka ketika hasil rumus di copy atau ditarik ke samping maka data harus berubah sedang kalo ke bawah data tetap, jadi alamat cell yang pas adalah Semi Absolut Baris (Barisnya saja yang dikunci)>>C$8
Data besar potongan (10%) hanya satu dan berada di cell yang satu (C4) maka ketika di copy atau ditarik tidak boleh berubah. Jadi harus di jadikan alamat cell Absolut (dikunci kolom dan baris)>>$C$4
Demikian sedikit pengetahuan tentang bagaimana memahamidan mengoperasikan alamat cell pada program microsoft excel beserta penggunaan alamat cell dalam proses penghitungan, semoga menjadi alternatif dalam mengembangkan program ini selain dengan kursus. Semoga manfaat....silahkan anda coba yaa
Tutorial Cara Membuat WordArt Dalam Microsoft Word 2007
Microsoft Office Word banyak menyediakan fasilitas yang bisa memperindah dan membuat dokumen lebih bagus, sehingga ketika dokumen itu dilihat akan nampak indah dan sangat menarik. Salah satu fasilitas itu adalah Wordart yang selanjutnya akan dibahas pada saat ini.
Pondok Microsoft Office dalam kesempatan ini akan membahas Tutorial Cara Membuat WordArt Dalam Microsoft Word 2007 tersebut. Nama dari fasilitas itu adalah WordArt, yaitu fasilitas yang di gunakan untuk membuat model tulisan atau tulisan yang dekoratif dalam dokumen kita.
Bagaimana cara membuatnya, berikut langkah-langkahnya;
1. Siapkan dokumen yang akan di beri/diletakkan WordArt
2. Klik tab menu Insert
3. Klik ikon WordArt pada kelompok Text Untuk lebih jelas lihat gambar berikut:
4. Setelah di klik WodArt, maka akan dimunculkan gambar berikut:
5. Pilih salah satu dari jenis model text tersebut, kemudian klik.
Maka akan muncul tampilan berikut:
6. Masukkan teks dengan cara mengetik teks pada bagian add text, seperti contoh Pondok Microsoft Office. Kemudian klik OK
7. Setelah itu akan di tamplikan hasil anda memasukkan teks, seperti di bawah ini
8. Selanjutnya anda tinggal mengatur letak dan format dari wordart tersebut.
Demikian Tutorial Cara Membuat WordArt Dalam Microsoft Word 2007.
Bagaimana!!??mudah bukan??!!, silahkan anda mencoba, buat dokumen anda seindah dan semenarik mungkin..trimaksih telah membaca tutorial ini semoga manfaat.
Pondok Microsoft Office dalam kesempatan ini akan membahas Tutorial Cara Membuat WordArt Dalam Microsoft Word 2007 tersebut. Nama dari fasilitas itu adalah WordArt, yaitu fasilitas yang di gunakan untuk membuat model tulisan atau tulisan yang dekoratif dalam dokumen kita.
Bagaimana cara membuatnya, berikut langkah-langkahnya;
1. Siapkan dokumen yang akan di beri/diletakkan WordArt
2. Klik tab menu Insert
3. Klik ikon WordArt pada kelompok Text Untuk lebih jelas lihat gambar berikut:
4. Setelah di klik WodArt, maka akan dimunculkan gambar berikut:
5. Pilih salah satu dari jenis model text tersebut, kemudian klik.
Maka akan muncul tampilan berikut:
7. Setelah itu akan di tamplikan hasil anda memasukkan teks, seperti di bawah ini
8. Selanjutnya anda tinggal mengatur letak dan format dari wordart tersebut.
Demikian Tutorial Cara Membuat WordArt Dalam Microsoft Word 2007.
Bagaimana!!??mudah bukan??!!, silahkan anda mencoba, buat dokumen anda seindah dan semenarik mungkin..trimaksih telah membaca tutorial ini semoga manfaat.
Mencari Nilai Tertinggi Dengan Rumus Excel MAX Microsoft Excel 2007
Melanjutkan pembahasan tentang penggunaan rumus excel. postingan yang lalu Pondok Microsoft Office telah membahas beberapa fungsi yang sering digunakan dalam penghitungan statistik dengan program Excel. Fungsi itu antara lain SUM, Average, Count dll. Fungsi selanjutnya yang masuk dalam formula statistik Microsoft Office Excel adalah MAX.
Fungsi MAX digunakan untuk mencari nilai tertinggi dalam suatu range data. maksudnya kita bisa menentukan suatu nilai yang paling tinggi dari seluruh data yang sudah di masukkan, sehingga kita bisa langsung mengetahuinya secara otomatis.
Bagaimana cara Mencari Nilai Tertinggi Dengan Rumus Excel MAX Microsoft Excel 2007? berikut tutorialnya.
Sintaksnya adalah
=Max(range) untuk mencari nilai tertinggi dari suatu range data secara keseluruhan.
=Max(A1:A5) untuk mencari nilai tertinggi dari suatu range data secara menurun.
=Max(A1:E1) untuk mencari nilai tertinggi dari suatu range data secara mendatar.
Untuk lebih jelas mari kita simak contoh di bawah ini
Mencari angka/nilai tertinggi dalam penjualan laptop selama bulan Maret
Keterangan
Untuk mencari Nilai Tertinggi selama 4 minggu adalah
G5=Max(C5:F5) enter
Rumus di atas berarti menggunakan penghitungan secara mendatar
Untuk mencari Nilai Tertinggi per 1 Minggu adalah
C15= Max (C5:C14) enter
Rumus diatas berarti menggunakan penghitungan secara menurun
Untuk mencari Nilai Tertinggi seluruh data yang ada yaitu
H5= Max (C5:F14) enter
Rumus diatas berarti menggunakan penghitungan secara keseluruhan
Lihat hasil penghitungan rumus-rumus diatas sebagai berikut:
Sekian pembahasan tentang Mencari Nilai Tertinggi Dengan Rumus Excel MAX Microsoft Excel 2007, barangkali bisa dijadikan pilihan tutorial pengganti kursus dalam menyelesaikan semua tugas yang berhubungan dengan nilai-nilai. Semoga manfaat. Selamat mencoba.......
Fungsi MAX digunakan untuk mencari nilai tertinggi dalam suatu range data. maksudnya kita bisa menentukan suatu nilai yang paling tinggi dari seluruh data yang sudah di masukkan, sehingga kita bisa langsung mengetahuinya secara otomatis.
Bagaimana cara Mencari Nilai Tertinggi Dengan Rumus Excel MAX Microsoft Excel 2007? berikut tutorialnya.
Sintaksnya adalah
=Max(range) untuk mencari nilai tertinggi dari suatu range data secara keseluruhan.
=Max(A1:A5) untuk mencari nilai tertinggi dari suatu range data secara menurun.
=Max(A1:E1) untuk mencari nilai tertinggi dari suatu range data secara mendatar.
Untuk lebih jelas mari kita simak contoh di bawah ini
Mencari angka/nilai tertinggi dalam penjualan laptop selama bulan Maret
Keterangan
Untuk mencari Nilai Tertinggi selama 4 minggu adalah
G5=Max(C5:F5) enter
Rumus di atas berarti menggunakan penghitungan secara mendatar
Untuk mencari Nilai Tertinggi per 1 Minggu adalah
C15= Max (C5:C14) enter
Rumus diatas berarti menggunakan penghitungan secara menurun
Untuk mencari Nilai Tertinggi seluruh data yang ada yaitu
H5= Max (C5:F14) enter
Rumus diatas berarti menggunakan penghitungan secara keseluruhan
Lihat hasil penghitungan rumus-rumus diatas sebagai berikut:
Sekian pembahasan tentang Mencari Nilai Tertinggi Dengan Rumus Excel MAX Microsoft Excel 2007, barangkali bisa dijadikan pilihan tutorial pengganti kursus dalam menyelesaikan semua tugas yang berhubungan dengan nilai-nilai. Semoga manfaat. Selamat mencoba.......
Memahami Spesifikasi dan Kelebihan Microsoft Office 2013
Sudah tidak rahasia lagi kalau Microsoft sebagai pemegang pasar software global lagi-lagi merilis Microsoft Office versi terbaru yakni Office 2013. Setelah Office 2003, Office 2007, dan Office 2010, Office 2013 diluncurkan dengan bermacam kelebihan dan kecanggihan lain.
Microsoft Office 2013 sepenuhnya dioperasikan dengan layar sentuh, sama halnya dengan OS Microsoft terakhir Windows 8 dan juga tablet terbaru, Surface, yang diharapkan bisa beredar Oktober nanti.
Penasaran Bagaimana Spesifikasi dan Kelebihan Office 2013 ini ???
Langsung saja lihat Spesifikasi dan Kelebihan Office 2013 di bawah ini :
Seperti dilansir dari Ibtimes, Rabu (18/7/2012) mengenai fitur jagoan yang ditawarkan MS Office 13.
1. Dioperasikan Dengan Layar Sentuh Untuk pertama kali, Word, Excel, Power Point, dan Outlook dikontrol dengan layar sentuh seperti membuka, menggeser untuk memperbesar dapat dilakukan pada dokumen, file, dan presentasi.
2. Kelebihan di PowerPoint 2013 Document, Slide, dan presentasi dapat ditampilkan di layar mobile, digambar, ditampilkan atau disembunyikan dengan digital pen, stylus atau bahkan jari.
3. Cloud Service Penggabungan beberapa fitur Cloud untuk MS Office 2013 mendefinisikan bahwa MS Office 2013 menjadi sebuah “layanan”. Melalui fitur ini orang dapat mengakses, mengedit dan menyimpan ke semua perangkat yang berbasis Windows di manapun lokasinya.
4. Touch Control Microsoft juga berencana mengintegrasikan MS Office 2013 ke perangkat tablet, oleh karena itulah, mengapa MS Office 2013 telah mendukung fungsi kontrol sentuh. Seperti diketahui, Microsoft beberapa waktu yang lalu memperkenalkan model tablet Surface. Bisa dikatakan dengan menggunakan fitur ini dapat memberikan komputasi yang maksimal, meskipun menggunakan perangkat tablet.
5. Utilising Social Media Microsoft rupanya telah melihat di mana setiap orang hidup di social media, oleh karena itu MS Office mengintegrasikannya. Versi baru dari Sharepoint diperbaharui dan memungkinkan melihat newsfeeds dan sharing layaknya Facebook atau Google +. Bukan hanya itu saja, MS Office akan mengintegrasikan Skype, Lync (layanan komunikasi dan meeting) dan Yammer. dengan fitur ini MS Office 2013 menawarkan kemudahan berbagi dan bertukar informasi dan melakukan komunikasi Microsoft Office 2013 akan lebih optimal jika dipasang di sistem Windows 7 ke atas yakni Windows 7 dan Windows 8, sementara untuk Windows XP dan Vista sementara belum bisa.
Spesifikasi Minimum Office 2013
• Computer and processor: 1 Ghz or greater x86/x64 Processor with SSE2 instruction set
• Memory: 1 GB RAM (32 Bit) /2 GB RAM (64 Bit)
• Hard disk: 3.5 GB free disk space
• Operating System: Windows 7 or newer, either 32-bit or 64-bit; Windows 2008R2 or newer with .Net 3.5 or greater. It isn’t possible to install on a PC running Windows XP or Vista. To use with Windows 8 you must be running the Release Preview version or higher. Get the Release Preview.
• Graphics: Graphics hardware acceleration requires DirectX10 graphics card and 1024 x 576 resolution Microsoft baru saja meluncurkan versi beta dari MS Office 2013.
Melalui versi teranyar ini, Microsoft ingin memberikan “pengalaman baru” bagi para penggunanya. Tiga fitur jagoan yang disematkan pada MS Office 2013 meliputi, Cloud Service, Touch Control , dan Utilising Social Media.
Demikian pengetahuan mengenai perkembangan microsoft office beserta kelebiihan dan spesifikasi yang dibutuhkannya, semoga menambah pengetahuan kita.
Microsoft Office 2013 sepenuhnya dioperasikan dengan layar sentuh, sama halnya dengan OS Microsoft terakhir Windows 8 dan juga tablet terbaru, Surface, yang diharapkan bisa beredar Oktober nanti.
Penasaran Bagaimana Spesifikasi dan Kelebihan Office 2013 ini ???
Langsung saja lihat Spesifikasi dan Kelebihan Office 2013 di bawah ini :
Seperti dilansir dari Ibtimes, Rabu (18/7/2012) mengenai fitur jagoan yang ditawarkan MS Office 13.
1. Dioperasikan Dengan Layar Sentuh Untuk pertama kali, Word, Excel, Power Point, dan Outlook dikontrol dengan layar sentuh seperti membuka, menggeser untuk memperbesar dapat dilakukan pada dokumen, file, dan presentasi.
2. Kelebihan di PowerPoint 2013 Document, Slide, dan presentasi dapat ditampilkan di layar mobile, digambar, ditampilkan atau disembunyikan dengan digital pen, stylus atau bahkan jari.
3. Cloud Service Penggabungan beberapa fitur Cloud untuk MS Office 2013 mendefinisikan bahwa MS Office 2013 menjadi sebuah “layanan”. Melalui fitur ini orang dapat mengakses, mengedit dan menyimpan ke semua perangkat yang berbasis Windows di manapun lokasinya.
4. Touch Control Microsoft juga berencana mengintegrasikan MS Office 2013 ke perangkat tablet, oleh karena itulah, mengapa MS Office 2013 telah mendukung fungsi kontrol sentuh. Seperti diketahui, Microsoft beberapa waktu yang lalu memperkenalkan model tablet Surface. Bisa dikatakan dengan menggunakan fitur ini dapat memberikan komputasi yang maksimal, meskipun menggunakan perangkat tablet.
5. Utilising Social Media Microsoft rupanya telah melihat di mana setiap orang hidup di social media, oleh karena itu MS Office mengintegrasikannya. Versi baru dari Sharepoint diperbaharui dan memungkinkan melihat newsfeeds dan sharing layaknya Facebook atau Google +. Bukan hanya itu saja, MS Office akan mengintegrasikan Skype, Lync (layanan komunikasi dan meeting) dan Yammer. dengan fitur ini MS Office 2013 menawarkan kemudahan berbagi dan bertukar informasi dan melakukan komunikasi Microsoft Office 2013 akan lebih optimal jika dipasang di sistem Windows 7 ke atas yakni Windows 7 dan Windows 8, sementara untuk Windows XP dan Vista sementara belum bisa.
Spesifikasi Minimum Office 2013
• Computer and processor: 1 Ghz or greater x86/x64 Processor with SSE2 instruction set
• Memory: 1 GB RAM (32 Bit) /2 GB RAM (64 Bit)
• Hard disk: 3.5 GB free disk space
• Operating System: Windows 7 or newer, either 32-bit or 64-bit; Windows 2008R2 or newer with .Net 3.5 or greater. It isn’t possible to install on a PC running Windows XP or Vista. To use with Windows 8 you must be running the Release Preview version or higher. Get the Release Preview.
• Graphics: Graphics hardware acceleration requires DirectX10 graphics card and 1024 x 576 resolution Microsoft baru saja meluncurkan versi beta dari MS Office 2013.
Melalui versi teranyar ini, Microsoft ingin memberikan “pengalaman baru” bagi para penggunanya. Tiga fitur jagoan yang disematkan pada MS Office 2013 meliputi, Cloud Service, Touch Control , dan Utilising Social Media.
Demikian pengetahuan mengenai perkembangan microsoft office beserta kelebiihan dan spesifikasi yang dibutuhkannya, semoga menambah pengetahuan kita.
Cara Menggunakan Dan Membuat Equation (Operasi Matematika) Microsoft Word
Jumpa lagi dengan Pondok Microsoft Office, semoga tidak bosan untuk terus belajar tentang microsoft office dengan kami sebagai pengganti kursus dan tutorial yang sudah ada.
Pernahkah anda mengolah data matematika? Dan bagaimana pengalaman anda mengerjakan dokumen/data tersebut?
Berikut ini adalah pengalaman kami dalam mengelola data berupa rumus matematika. Awalnya memang sulit dan merasa kebingungan dalam menerapkannya tapi setelah beberapa kali latihan dan praktik, yaaa akhirnya bisa juga dech..
Sebagai pengetahuan awal perlu diketahui bahwa fasilitas yang disediakan Microsoft Office untuk menulis data dan rumus matematika adalah Equation. Langkah-langkahnya adalah sebagai berikut:
1. Letakkan kursor pada bagian yang akan di masukkan rumus matematika
2. Klik tab menu Insert
3. Pada kelompok Symbols klik Equation, sebagaimana gambar berikut;
4. Selanjutnya akan ditampilkan beberapa pilihan sebagai berikut:
5. Silahkan anda memilih jenis rumus yang di butuhkan, jika mau melihat lebih lanjut klik Scrool yang ada di sebelah kanan taskpane itu.
6. Salah satu rumus yang anda pilih nantinya akan tampil sebagai berikut:
7. Setelah ada yang dipilih, tulislah data yang ada secara pelan-pelan dan teliti.
8. Untuk kembali ke dokumen utama, anda tinggal klik di luar area equation.
Demikian sekilas tentang cara mengetik rumus matematika pada Microsoft Office Word. Semoga bermanfaat....silahkan mencoba.
Pernahkah anda mengolah data matematika? Dan bagaimana pengalaman anda mengerjakan dokumen/data tersebut?
Berikut ini adalah pengalaman kami dalam mengelola data berupa rumus matematika. Awalnya memang sulit dan merasa kebingungan dalam menerapkannya tapi setelah beberapa kali latihan dan praktik, yaaa akhirnya bisa juga dech..
Sebagai pengetahuan awal perlu diketahui bahwa fasilitas yang disediakan Microsoft Office untuk menulis data dan rumus matematika adalah Equation. Langkah-langkahnya adalah sebagai berikut:
1. Letakkan kursor pada bagian yang akan di masukkan rumus matematika
2. Klik tab menu Insert
3. Pada kelompok Symbols klik Equation, sebagaimana gambar berikut;
4. Selanjutnya akan ditampilkan beberapa pilihan sebagai berikut:
5. Silahkan anda memilih jenis rumus yang di butuhkan, jika mau melihat lebih lanjut klik Scrool yang ada di sebelah kanan taskpane itu.
6. Salah satu rumus yang anda pilih nantinya akan tampil sebagai berikut:
7. Setelah ada yang dipilih, tulislah data yang ada secara pelan-pelan dan teliti.
8. Untuk kembali ke dokumen utama, anda tinggal klik di luar area equation.
Demikian sekilas tentang cara mengetik rumus matematika pada Microsoft Office Word. Semoga bermanfaat....silahkan mencoba.
Mengenal Tabel, Query, Form, dan Report pada Microsoft Office Access
Kesempatan kali ini Pondok Microsoft Office akan menjelaskan objek-objek yang terdapat pada program aplikasi basis data (Microsoft Office Access).
setelah memahami program Microsoft Access (data base) dengan lebih detail, kini saatnya mengetahui beberapa fasilitas yang bisa dikelola dalam program tersebut.
Sebagaimana yang sudah kita ketahui bersama bahwa di dalam Database Access terdapat beberapa objek yang bisa kita gunakan untuk mengelola data, yaitu Tabel, Query, Form, dan Report. Setiap bagian itu mempunyai fungsi sendiri-sendiri sesuai dengan tugasnya dan merupakan satu kesatuan, artinya dalam satu file kita bisa mengoperasikan satu atau lebih dari objek yang ada. Rangkaian inilah yang kemudian membentuk database yang utuh.
Dalam Program basis data yang juga penting untuk dipelajari adalah struktur data base, sehingga dalam mengelola data dan dokumen menjadi lebih cepat dan efesien.
Tabel, bagian dari data base yang bentuknya sama dengan lembar kerja program excel, yaitu berisi kolom dan baris dalam proses memasukkan data.
Lihat gambar contoh tabel
Query, fasilitas yang digunakan untuk melihat, mengubah, menganalisis, menyaring, dan menampilkan data yang memenuhi syarat/kriteria tertentu dari satu tabel atau lebih. Juga bisa digunakan untuk melakukan transaksi data (menambah, menghapus, mengubah, dll), melakukan sebuah penghitungan yang menggunakan formula atau rumus dan sebagai sumber data untuk record-record yang digunakan pad form maupun report.
Gambar tampilan query
Form, mengatur tampilan input data agar lebih menarik daripada hanya sekedar tabel, maka form bisa dibentuk sedemikia rupa sehingga lebih menarik, lebih mudah digunakan, dan lebih melindungi data. Form menggunakan bahasa pemograman, sehingga ditujukan untuk pengguna tingkat lanjut.
Gambar bentuk form
Report, yaitu sistem pelaporan yang digunakan ketika hendak menampilkan hasil laporan dari sebuah analisis data, baik berupa tabular, grafik maupun hasil-hasil perhitungan dan merupakan ekstrak dari basis data yang hasilnya dapat langsung dicetak melalui media printer, maupun ditampilkan ke layar monitor.
Gambar bentuk report
Sekian dulu pembahasan tentang objek=objek dalam basis data Microsoft Office Access, semoga bisa menambah pengetahuan dan menjadikan pengganti kursus tentang data base. Terimakasih....
Sumber tulisan diambil dari modul KKPI (LP2IP Yogyakarta) dan Wahana Komputer tentang Microsoft Office 2010.
setelah memahami program Microsoft Access (data base) dengan lebih detail, kini saatnya mengetahui beberapa fasilitas yang bisa dikelola dalam program tersebut.
Sebagaimana yang sudah kita ketahui bersama bahwa di dalam Database Access terdapat beberapa objek yang bisa kita gunakan untuk mengelola data, yaitu Tabel, Query, Form, dan Report. Setiap bagian itu mempunyai fungsi sendiri-sendiri sesuai dengan tugasnya dan merupakan satu kesatuan, artinya dalam satu file kita bisa mengoperasikan satu atau lebih dari objek yang ada. Rangkaian inilah yang kemudian membentuk database yang utuh.
Dalam Program basis data yang juga penting untuk dipelajari adalah struktur data base, sehingga dalam mengelola data dan dokumen menjadi lebih cepat dan efesien.
Tabel, bagian dari data base yang bentuknya sama dengan lembar kerja program excel, yaitu berisi kolom dan baris dalam proses memasukkan data.
Lihat gambar contoh tabel
Query, fasilitas yang digunakan untuk melihat, mengubah, menganalisis, menyaring, dan menampilkan data yang memenuhi syarat/kriteria tertentu dari satu tabel atau lebih. Juga bisa digunakan untuk melakukan transaksi data (menambah, menghapus, mengubah, dll), melakukan sebuah penghitungan yang menggunakan formula atau rumus dan sebagai sumber data untuk record-record yang digunakan pad form maupun report.
Gambar tampilan query
Form, mengatur tampilan input data agar lebih menarik daripada hanya sekedar tabel, maka form bisa dibentuk sedemikia rupa sehingga lebih menarik, lebih mudah digunakan, dan lebih melindungi data. Form menggunakan bahasa pemograman, sehingga ditujukan untuk pengguna tingkat lanjut.
Gambar bentuk form
Report, yaitu sistem pelaporan yang digunakan ketika hendak menampilkan hasil laporan dari sebuah analisis data, baik berupa tabular, grafik maupun hasil-hasil perhitungan dan merupakan ekstrak dari basis data yang hasilnya dapat langsung dicetak melalui media printer, maupun ditampilkan ke layar monitor.
Gambar bentuk report
Sekian dulu pembahasan tentang objek=objek dalam basis data Microsoft Office Access, semoga bisa menambah pengetahuan dan menjadikan pengganti kursus tentang data base. Terimakasih....
Sumber tulisan diambil dari modul KKPI (LP2IP Yogyakarta) dan Wahana Komputer tentang Microsoft Office 2010.
Cara-Cara Melakukan Select Data (Nge-Blok Dokumen) Microsoft Word
Pondok Microsoft
Office pada postingan ini akan memberikan
pemahaman dan pembahasan tentang Tata cara memilih (Select) data/dokumen.
Dalam mengelola dokumen, yang namanya memilih/nge-blok teks adalah sesuatu
yang sering kita lakukan, karena beberapa perintah pada program ini mengharuskan adanya objek/teks yang di blok/
dipilih/diselect terlebih dahulu agar perintah yang dilakukan bisa berfungsi.
Operasi nge-blok atau select data adalah ketika kita akan melakukan format pada objek tertentu, baik itu huruf, gambar, atau objek lainnya. Select (Nge-blok) berfungsi memastikan data atau objek tersebut sehingga tidak terjadi kekeliruan dalam mengoperasikan perintah.
Begitulah cara
dan sekaligus langkah-langkah di dalam memilih teks
pada dokumen Microsoft
Office Word, semoga menjadi
pengetahuan yang baru dan pengganti tutorial-tutorial lainnya. Terimakasih moga manfaat.
Operasi nge-blok atau select data adalah ketika kita akan melakukan format pada objek tertentu, baik itu huruf, gambar, atau objek lainnya. Select (Nge-blok) berfungsi memastikan data atau objek tersebut sehingga tidak terjadi kekeliruan dalam mengoperasikan perintah.
Microsoft Office Word dalam
hal ini memberikan
2 cara dalam
melakukan perintah itu.
1.
Memilih teks dengan
menggunakan Mouse. Cara ini
sering kita lakukan karena relatif lebih mudah
dan cepat. caranya adalah. Menunjuk kata awal kemudian klik,
tahan dan menyeretnya hingga kata terakhir. Maka kata
atau teks yang dipilih akan
terblok dengan ditandai warna hitam.
2.
Memilih teks dengan
menggunakan Keyboard. Dalam menggunakan keyboard ada beberapa pilihan
cara yang bisa kita lakukan
atau operasikan, antara lain:
a. Menekan tombol Shift + tanda panah kiri,
yaitu memilih satu karakter (huruf) ke kiri.
b.
Menekan tombol Shift + tanda panah kanan,
yaitu memilih satu karakter (huruf) ke kanan
c. Menekan tombol Shift + tanda panah ke
bawah, yaitu memilih satu baris
ke bawah
d.
Menekan tombol Shift + tanda panah ke
atas, yaitu memilih satu baris
ke atas.
e. Menekan tombol Shift + Ctrl + tanda panah kiri,
yaitu memilih satu kalimat ke
kiri
f. Menekan tombol Shift + Ctrl + tanda panah kanan,
yaitu memilih satu kalimat ke
kanan
g. Menekan tombol Shift + Ctrl + tanda panah bawah,
yaitu memilih satu paragrap ke
bawah
h. Menekan tombol Shift + Ctrl + tanda panah atas,
yaitu memilih satu paragrap ke
atas
i.
Menekan tombol Shift + End, yaitu memilih teks
sampai akhir baris.
j.
Menekan tombol Shift + Home, yaitu memilih teks
sampai awal baris
k. Menekan tombol Shift + Ctrl +
Home, yaitu memilih teks sampai awal
dokumen
l. Menekan tombol Shift + Ctrl +
End, yaitu memilih teks sampai akhir
dokumen.
m.
Menekan tombol Ctrl + A, yaitu memilih seluruh
teks dalam dokumen.
Berikut adalah contoh posisi teks
yang sudah di blok
Mencari Nilai Terkecil Dengan Rumus Excel MIN Microsoft Excel 2010
Rumus atau formula dalam Microsoft Office Excel sangat beragam nama dan fungsinya. Pada postingan yang lalu pondok microsoft office menjabarkan sekaligus memberi contoh penggunaan terhadap beberapa fungsi atau rumus berikut kegunaannya. Diantaranya penggunaan rumus Sum, Average,Max, dan lainnya. adapaun artikel kali ini adalah mencari nilai terkecil dari keseluruhan data yang ada. Kalau cara yang kita pakai manual, butuh waktu berapa menit/jam untuk mencarinya. Maka dalam hal ini excel menyediakan rumus untuk mencarinya sehingga hanya butuh waktu beberapa menit atau detik data yang kita butuhkan sudah ketemu secara otomatis.
Fungsi atau rumus yang di gunakan dalam kasus di atas adalah MIN, yaitu fungsi yang berguna untuk mencari nilai terkecil dari suatu range data tertentu. Adapun sintaks rumus tersebut adalah: Ø =Min(range) untuk mencari nilai terkecil dari suatu range data secara keseluruhan. Ø =Min(A1:A10) untuk mencari nilai terkecil dari suatu range data secara menurun. Ø =Min(A1:M1) untuk mencari nilai terkecil dari suatu range data secara mendatar. Selanjutnya bagaimana mengoperasikannya. Lihat contoh data di bawah ini:
Keterangan Ø Untuk mencari Nilai terendah selama 4 minggu adalah G5=Min(C5:F5) enter Rumus di atas berarti menggunakan penghitungan secara mendatar Ø Untuk mencari Nilai terendah per 1 Minggu adalah C15=Min(C5:C14) enter Rumus diatas berarti menggunakan penghitungan secara menurun Ø Untuk mencari Nilai terendah seluruh data yang ada yaitu H5=Min(C5:F14) enter Rumus diatas berarti menggunakan penghitungan secara keseluruhan Lihat hasil penghitungan rumus-rumus diatas sebagai berikut:
Demikian contoh penggunaan rumus MIN, barangkali bisa dijadikan pilihan tutorial pengganti kursus dalam mengoperasikan fungsi MIN dalam Microsoft Office Excel. Semoga manfaat.
Fungsi atau rumus yang di gunakan dalam kasus di atas adalah MIN, yaitu fungsi yang berguna untuk mencari nilai terkecil dari suatu range data tertentu. Adapun sintaks rumus tersebut adalah: Ø =Min(range) untuk mencari nilai terkecil dari suatu range data secara keseluruhan. Ø =Min(A1:A10) untuk mencari nilai terkecil dari suatu range data secara menurun. Ø =Min(A1:M1) untuk mencari nilai terkecil dari suatu range data secara mendatar. Selanjutnya bagaimana mengoperasikannya. Lihat contoh data di bawah ini:
Keterangan Ø Untuk mencari Nilai terendah selama 4 minggu adalah G5=Min(C5:F5) enter Rumus di atas berarti menggunakan penghitungan secara mendatar Ø Untuk mencari Nilai terendah per 1 Minggu adalah C15=Min(C5:C14) enter Rumus diatas berarti menggunakan penghitungan secara menurun Ø Untuk mencari Nilai terendah seluruh data yang ada yaitu H5=Min(C5:F14) enter Rumus diatas berarti menggunakan penghitungan secara keseluruhan Lihat hasil penghitungan rumus-rumus diatas sebagai berikut:
Demikian contoh penggunaan rumus MIN, barangkali bisa dijadikan pilihan tutorial pengganti kursus dalam mengoperasikan fungsi MIN dalam Microsoft Office Excel. Semoga manfaat.
Cara Mengatur Tampilan Dokumen Microsoft Office Word 2010.
Materi berikut barangkali bisa dijadikan pengganti kursus, dimana dalam proses mengelola data atau dokumen kita kadang membutuhkan tampilan yang lain atau berbeda sesuai dengan kebutuhan.
Program aplikasi Microsoft Office Word dalam perkembangannya memberikan beberapa model/jenis tampilan dokumen sesuai perkembangan dan keinginan pengguna. Sehingga dalam mengelola dokumen pengguna merasa enak dan nyaman.
Berikut adalah model atau jenis tampilan yang disediakan, di ataranya:
1. Print Layout
2. Full Screen Reading
3. Web Layout
4. Outline
5. Draft
Untuk mengetahui dan mengubah tampilan sebagaimana di atas, langkah-langkahnya adalah sebagai berikut:
1. Klik Tab menu View program aplikasi Microsoft Office Word
2. Pada kelompok Document Views pilih jenis tampilan yang dibutuhkan.
3. Jenis tampilan yang di klik akan langsung beroperasi pada dokumen yang aktif. Lihat salah satu contoh berikut:
Tampilan di atas memilih jenis Full Screen Reading. Untuk mengembalikan ke posisi semula klik X (close) di pojok kanan atas. Demikian sekilas pengetahuan tentang tampilan yang disediakan Microsoft Office Word, semoga bermanfaat......
1. Print Layout
2. Full Screen Reading
3. Web Layout
4. Outline
5. Draft
Untuk mengetahui dan mengubah tampilan sebagaimana di atas, langkah-langkahnya adalah sebagai berikut:
1. Klik Tab menu View program aplikasi Microsoft Office Word
2. Pada kelompok Document Views pilih jenis tampilan yang dibutuhkan.
3. Jenis tampilan yang di klik akan langsung beroperasi pada dokumen yang aktif. Lihat salah satu contoh berikut:
Tampilan di atas memilih jenis Full Screen Reading. Untuk mengembalikan ke posisi semula klik X (close) di pojok kanan atas. Demikian sekilas pengetahuan tentang tampilan yang disediakan Microsoft Office Word, semoga bermanfaat......
Fungsi Average Untuk Mencari Rata-Rata Penjualan Komputer
Rumus Excel dalam Pondok Microsoft Office kali ini ingin membahas tentang kegunaan dari fungsi Average yang dioperasikan untuk menghitung rata-rata penjualan komputer dalam sebuah toko.
Sering kita mencari rata-rata suatu nilai tertentu dalam sebuah data, dan sering pula kita merasa kebingungan. Microsoft Office dengan program aplikasinya yaitu Excel memberikan solusi untuk itu.
Bagaimana pengoperasianya.
Mari kita hitung rata-rata sebagaimana contoh kasus di atas.
1.Buat data tabel terlebih dahulu sesuai dengan kategori yang dibutuhkan Contoh data:
2. Dari data di atas, yang harus dilakukan adalah:
Pertama adalah mencari rata-rata perbulan yaitu bulan Januari-Maret.
Kedua, setelah itu mencari rata-rata penjualan selama 3 bulan di ambil dari rata-rata per bulan. Bagaimana rumusnya?.....
Rumus untuk mencari rata-rata perbulan adalah Bulan Januari =Average(C7:F7) enter
Bulan Pebruari =Average(H7:K7) enter
Bulan Maret =Average(M7:P7) enter
Rumus mencari rata-rata penjualan selama 3 Bulan, adalah =Average(G7,L7,Q7) enter
Lihat hasil penghitungan data di atas dengan rumus Average:
Demikian langkah-langkah mencari rata-rata penjualan dalam sebuah toko Laptop, semoga bermanfaat dan bisa diterapkan pada usaha anda masing-masing. Terimakasih semoga berhasil.
1.Buat data tabel terlebih dahulu sesuai dengan kategori yang dibutuhkan Contoh data:
2. Dari data di atas, yang harus dilakukan adalah:
Pertama adalah mencari rata-rata perbulan yaitu bulan Januari-Maret.
Kedua, setelah itu mencari rata-rata penjualan selama 3 bulan di ambil dari rata-rata per bulan. Bagaimana rumusnya?.....
Rumus untuk mencari rata-rata perbulan adalah Bulan Januari =Average(C7:F7) enter
Bulan Pebruari =Average(H7:K7) enter
Bulan Maret =Average(M7:P7) enter
Rumus mencari rata-rata penjualan selama 3 Bulan, adalah =Average(G7,L7,Q7) enter
Lihat hasil penghitungan data di atas dengan rumus Average:
Demikian langkah-langkah mencari rata-rata penjualan dalam sebuah toko Laptop, semoga bermanfaat dan bisa diterapkan pada usaha anda masing-masing. Terimakasih semoga berhasil.
Cara Memasukkan Clip Art pada Dokumen Microsoft Word 2010
Di dalam mengelola dokumen Microsoft Office Word penambahan grafis sangat dimungkinkan sebagai penyempurna dan variasi dari dokumen tersebut, kita bisa memilih salah satu dari beberapa model grafis yang disediakan yaitu picture, Clip Art, shapes, wordart dan lain sebagainya.
Selain menggunakan gambar, dokumen juga bisa kita tambah dengan Clip Art sebagaimana disediakan Microsoft Office Word. Penambahan Clip Art cukup membantu kita dalam memperindah tampilan dokumen, baik itu dokumen resmi maupun tidak resmi seperti undangan ulang tahun dan sebagainya.
Untuk menambahkan Clip Art pada dokumen, ikuti langkah-langkah berikut ini..
1. Siapkan dokumen yang akan di sisipkan clip art
2. Tempatkan kursor pada area di mana clip art akan di tambahkan
3. Klik tab Insert
4. Pada kelompok Illustrations klik Clip Art
Selain menggunakan gambar, dokumen juga bisa kita tambah dengan Clip Art sebagaimana disediakan Microsoft Office Word. Penambahan Clip Art cukup membantu kita dalam memperindah tampilan dokumen, baik itu dokumen resmi maupun tidak resmi seperti undangan ulang tahun dan sebagainya.
Untuk menambahkan Clip Art pada dokumen, ikuti langkah-langkah berikut ini..
1. Siapkan dokumen yang akan di sisipkan clip art
2. Tempatkan kursor pada area di mana clip art akan di tambahkan
3. Klik tab Insert
4. Pada kelompok Illustrations klik Clip Art
5. Klik tombol Go ketika muncul taskpane/dialog Clip Art di bagian kanan
6. Tunggu beberapa menit sampai semua koleksi clip art ditampilkan.
7. Kemudian pilih dan klik clip art yang diinginkan atau
8. Klik insert untuk memasukkan ke dokumen.
Untuk melihat isi dari taskpane clip art secara keseluruhan klik scrool di sebelah kanan.
Sekian tutorial tentang memasukkan atau menambahkan Clip art padq dokumen Microsoft Office Word, semoga bermanfaat....silahkan di coba......trimaksih
Untuk melihat isi dari taskpane clip art secara keseluruhan klik scrool di sebelah kanan.
Sekian tutorial tentang memasukkan atau menambahkan Clip art padq dokumen Microsoft Office Word, semoga bermanfaat....silahkan di coba......trimaksih
Langkah-Langkah Menambahkan Gambar (Picture) Pada Dokumen Microsoft Word 2010
Sebagai pengganti kursus menjalankan program aplikasi, kali ini Pondok Microsoft Office memberikan salah satu fasilitas penting yaitu menambahakan gambar/picture pada dokumen Ms Word.
Di dalam mengelola dokumen penambahan grafis sangat dimungkinkan sebagai penyempurna dan variasi dari dokumen tersebut, kita bisa memilih salah satu dari beberapa model grafis yang disediakan yaitu picture, Clip Art, shapes, wordart dan lain sebagainya.
Untuk menambahkan gambar/picture sangatlah mudah. Contoh kasus. Misalnya kita mengelolah dokumen tentang jual beli komputer dan untuk melengkapi data, kita butuh gambar komputer yang akan ditawarkan atau disampaikan.
Maka langkah yang harus kita lakukan adalah:
1. Siapkan dokumen yang akan ditambah gambar
2. Klik tab menu Insert
3. Pada kelompok Illustrations klik ikon Picture atau gambar berikut
Di dalam mengelola dokumen penambahan grafis sangat dimungkinkan sebagai penyempurna dan variasi dari dokumen tersebut, kita bisa memilih salah satu dari beberapa model grafis yang disediakan yaitu picture, Clip Art, shapes, wordart dan lain sebagainya.
Untuk menambahkan gambar/picture sangatlah mudah. Contoh kasus. Misalnya kita mengelolah dokumen tentang jual beli komputer dan untuk melengkapi data, kita butuh gambar komputer yang akan ditawarkan atau disampaikan.
Maka langkah yang harus kita lakukan adalah:
1. Siapkan dokumen yang akan ditambah gambar
2. Klik tab menu Insert
3. Pada kelompok Illustrations klik ikon Picture atau gambar berikut
4. Selanjutnya akan ditampilkan dialog Insert Picture seperti gambar berikut
Keterangan:
a.Setelah muncul dialog insert picture seperti diatas
b.Tentukan folder tempat gambar komputer mau dimasukkan
c.Kemudian pilih dan klik gambar tersebut
d.Langkah selanjutnya klik insert.
e.Atau langsung saja dengan klik ganda pada gambar.
f.Gambar akan masuk pada dokumen dan berada pada letak kursor.
5. Langkah terakhir adalah mengatur gambar tersebut.
a.Klik tab menu format
b.Pada kelompok arrange pilih Position atau Text Wrapping
c.Pilih salah satu dari pilihan posisi dan letak dari gambar tersebut.
d.Atur sesuai kebutuhan dokumen anda.
Demikian sekilas tentang langkah menambahkan gambar dari file yang sudah dipaparkan, semoga ini bisa membantu dan menggantikan materi kursus sehingga lebih jelas dan dimengerti. Terimaksih selamat mencoba!!!!!
Subscribe to:
Posts (Atom)




















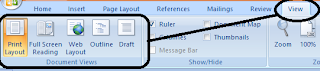

.jpg)





