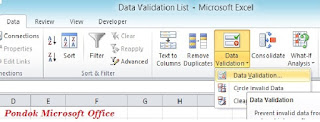Fasilitas yang disediakan program excel memang sangat banyak sekali dari yang sederhana maupun yang rumit, namun semuanya jika mau mempelajari dan mengembangkan terus pengetahuan tentang program tersebut maka akan sangat membantu dan memudahkan kita dalam mengoperasikannya.
Salah satu dari fasilitas itu adalah Validation List yang berfungsi membuat daftar pilihan yang terdapat dalam sel. Maksud dari fasilitas tersebut adalah kita bisa membuat beberapa pilihan menu atau kategori (Dropdown) dalam sel yang jika kita ingin memasukkannya tinggal klik langsung terisi.
Misalnya ada data yang terdapat kategori jenis kelamin, tentunya ada dua pilihan yaitu laki-laki dan perempuan. Agar kita tidak menulis berulang-ulang maka sel tersebut kita buat validasi data sehingga kita tinggal klik sesuai dengan jenis kelamin orang tersebut
Lihat contoh data berikut
Data di atas pada kolom jenis kelamin belum terisi, kita bisa mengisinya dengan menggunakan validasi agar tidak secara manual,
Adapun cara membuat pilihan dropdown menu pada kolom tersebut adalah sebagai berikut
1. Letakkan kursor pada cell C3
2. Klik menu Data >> Klik Data Validation >> Klik Data Validation…
Lihat gambar berikut:
3. Setelah itu muncul dialog Data Validation, sebagai berikut:
4. Dari Gambar di atas tentukan
>> Allow dengan pilihan List
>> Source (sumber data) di situ terdapat data dari cell F3:F4 (yang isinya Laki-laki dan Perempuan)
5. Selanjutnya klik OK
Lihat hasilnya
Kalau hasilnya sudah seperti di atas tanda pengaturan berhasil dan silahkan anda klik kriteria jenis kelamin sesuai dengan nama disampingya.
Demikian materi tentang Cara Membuat Daftar Pilihan Menu Pada Sel Dengan Data Validation List Program Excel 2010
Semoga menambah pengetahuan kita tentang Microsoft Excel, Matur suwun.
Cara Mudah Mengatur Huruf Kapital Di Awal Dengan Rumus Excel Proper 2010
Terimakasih anda masih setia pada Pondok Microsoft Office, Tutorial kali ini kami ingin berbagi pengetahuan tentang Cara Mengatur Huruf Kapital Di Setiap Awal Kata Dengan Rumus Excel Proper 2010. Tutorial ini sebagai lanjutan dari artikel yang lalu tentang Cara mengganti huruf kecil menjadi huruf kapital di excel. Pembahasan ini sangat penting bagi kita yang sering mengelola data terutama data di program Microsoft excel, karena tidak mungkin semua data yang kita kelola sesuai dengan ketentuan, kadang sering terjadi perubahan-perubahan yang butuh diatur secepatnya. Contoh dalam suatu data tertulis huruf kecil semua atau besar semua padahal seharusnya data huruf kapital hanya di awal kata.
Contoh data dengan huruf kecil semua:
Contoh data dengan huruf kapital semua
2 contoh data di atas menunjukkan nama siswa tertulis dengan huruf kecil semua, dan huruf kapital semua sementara kita butuhnya huruf kapital hanya di awal saja, jadi data tersebut harus di rubah.
Untuk melakukan perubahan itu tidak mungkin kita tulis ulang satu persatu,,ya kalo data Cuma dikit kalo banyak!??
Maka dalam hal ini, kita membutuhkan fasilitas yang bisa merubah data tersebut dengan cepat dan tepat. Di dalam program Microsoft excel telah disediakan fasilitas untuk merubah data tersebut yaitu PROPER, salah satu formula atau rumus yang masuk dalam kategori teks untuk mengatur huruf kapital di setiap awal kata.
Bagaimana cara mengoperasikan rumus excel tersebut? Berikut langkah-langkah mengganti huruf dari huruf kecil ke kapital.
1. Buatlah kolom kosong di sebelah kolom nama siswa
Lihat gambar berikut:
2. Pada kolom C6 tulis rumus berikut =PROPER(B6)
3. Kemudian tekan ENTER
Lihat hasilnya sebagai berikut
Keterangan
Langkah selanjutnya setelah muncul data di atas Nampak ada 2 kolom yang isinya Nama Siswa, untuk menghilangkan salah satu, maka langkah selanjutnya adalah
4. Blok Kolom C6:C11
5. Klik ikon Copy, atau klik kanan Copy
6. Kemudian letakkan kursor di kolom B6
7. Klik Paste (GUNAKAN PASTE SPECIAL-VALUES)
8. Langkah berikutnya hapus kolom C, lihat hasilnya sebagai berikut
Nampak data berubah sesuai dengan yang diinginkan
Bagaimana mudah bukan!! Cara Mengatur Huruf Kapital Di Setiap Awal Kata Program Excel 2010.
Semoga menjadi tambahan pengetahuan dan membantu anda dalam mengelola data terutama di excel sehingga bisa lebih cepat, tepat dan efesien.
Terimakasih dan sampai jumpa lagi pada tutorial berikutnya.
Contoh data dengan huruf kecil semua:
 |
| Contoh data dengan huruf kecil semua |
 |
| Contoh data dengan huruf kapital semua |
Untuk melakukan perubahan itu tidak mungkin kita tulis ulang satu persatu,,ya kalo data Cuma dikit kalo banyak!??
Maka dalam hal ini, kita membutuhkan fasilitas yang bisa merubah data tersebut dengan cepat dan tepat. Di dalam program Microsoft excel telah disediakan fasilitas untuk merubah data tersebut yaitu PROPER, salah satu formula atau rumus yang masuk dalam kategori teks untuk mengatur huruf kapital di setiap awal kata.
Bagaimana cara mengoperasikan rumus excel tersebut? Berikut langkah-langkah mengganti huruf dari huruf kecil ke kapital.
1. Buatlah kolom kosong di sebelah kolom nama siswa
Lihat gambar berikut:
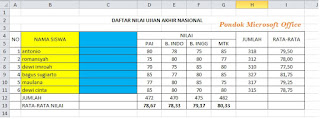 |
| Langkah awal pengaturan rumus excel proper |
3. Kemudian tekan ENTER
Lihat hasilnya sebagai berikut
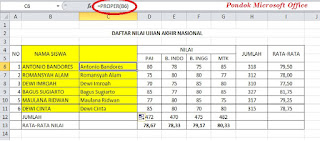 |
| Hasil penggunaan rumus excel |
Langkah selanjutnya setelah muncul data di atas Nampak ada 2 kolom yang isinya Nama Siswa, untuk menghilangkan salah satu, maka langkah selanjutnya adalah
4. Blok Kolom C6:C11
5. Klik ikon Copy, atau klik kanan Copy
6. Kemudian letakkan kursor di kolom B6
7. Klik Paste (GUNAKAN PASTE SPECIAL-VALUES)
8. Langkah berikutnya hapus kolom C, lihat hasilnya sebagai berikut
 |
| Hasil akhir penggunaan rumus proper |
Bagaimana mudah bukan!! Cara Mengatur Huruf Kapital Di Setiap Awal Kata Program Excel 2010.
Semoga menjadi tambahan pengetahuan dan membantu anda dalam mengelola data terutama di excel sehingga bisa lebih cepat, tepat dan efesien.
Terimakasih dan sampai jumpa lagi pada tutorial berikutnya.
Cara Mudah Mengganti Huruf Kecil Menjadi Huruf Kapital Dengan Rumus Excel 2010
Jumpa lagi dengan tutorial baru dari Pondok Microsoft Office, kali ini kami ingin berbagi pengetahuan tentang cara mengganti huruf dari huruf kecil menjadi huruf kapital pada program Microsoft excel 2010.
Pembahasan ini sangat penting bagi kita yang sering mengelola data terutama data di program Microsoft excel, karena tidak mungkin semua data yang kita kelola sesuai dengan ketentuan, kadang sering terjadi perubahan-perubahan yang butuh diatur secepatnya. Contoh dalam suatu data tertulis huruf kecil semua padahal seharusnya data itu tertulis kapital.
Lihat contoh data berikut:
Data di atas untuk nama siswa tertulis dengan huruf kecil semua, padahal seharusnya tertulis huruf kapital, jadi data tersebut harus di rubah.
Untuk melakukan perubahan itu tidak mungkin kita tulis ulang satu persatu,,ya kalo data Cuma dikit kalo banyak!??
Maka dalam hal ini, kita membutuhkan fasilitas yang bisa merubah data tersebut dengan cepat dan tepat. Di dalam program Microsoft excel telah disediakan fasilitas untuk merubah data tersebut yaitu UPPER, salah satu formula atau rumus yang masuk dalam teks untuk mengganti huruf dari kecil menjadi kapital di excel.
Bagaimana cara mengoperasikan rumus excel tersebut? Berikut langkah-langkah mengganti huruf dari huruf kecil menjadi kapital.
1. Buatlah kolom kosong di sebelah kolom nama siswa
Lihat gambar berikut:
2. Pada kolom C6 tulis rumus berikut =UPPER(B6)
3. Kemudian tekan ENTER
Lihat hasilnya sebagai berikut
Keterangan
Dari data di atas Nampak ada 2 kolom yang isinya Nama Siswa, untuk menghilangkan salah satu, maka langkah selanjutnya adalah
4. Blok Kolom C6:C11
5. Klik ikon Copy, atau klik kanan Copy
6. Kemudian letakkan kursor di kolom B6
7. Klik Paste (GUNAKAN PASTE SPECIAL-VALUES)
8. Langkah berikutnya hapus kolom C, lihat hasilnya sebagai berikut
Nampak data kembali ke bentuk semula dan nama siswa berganti menjadi huruf kapital semua.
Bagaimana mudah bukan!! Mengganti huruf dari huruf kecil ke huruf kapital di excel 2010. Semoga menjadi tambahan pengetahuan dan membantu anda dalam mengelola data terutama di excel sehingga bisa lebih cepat, tepat dan efesien.
Terimakasih dan sampai jumpa lagi pada tutorial berikutnya.
Pembahasan ini sangat penting bagi kita yang sering mengelola data terutama data di program Microsoft excel, karena tidak mungkin semua data yang kita kelola sesuai dengan ketentuan, kadang sering terjadi perubahan-perubahan yang butuh diatur secepatnya. Contoh dalam suatu data tertulis huruf kecil semua padahal seharusnya data itu tertulis kapital.
Lihat contoh data berikut:
 |
| Contoh Data dengan menggunakan huruf kecil |
Untuk melakukan perubahan itu tidak mungkin kita tulis ulang satu persatu,,ya kalo data Cuma dikit kalo banyak!??
Maka dalam hal ini, kita membutuhkan fasilitas yang bisa merubah data tersebut dengan cepat dan tepat. Di dalam program Microsoft excel telah disediakan fasilitas untuk merubah data tersebut yaitu UPPER, salah satu formula atau rumus yang masuk dalam teks untuk mengganti huruf dari kecil menjadi kapital di excel.
Bagaimana cara mengoperasikan rumus excel tersebut? Berikut langkah-langkah mengganti huruf dari huruf kecil menjadi kapital.
1. Buatlah kolom kosong di sebelah kolom nama siswa
Lihat gambar berikut:
 |
| Langkah awal menambah kolom baru |
3. Kemudian tekan ENTER
Lihat hasilnya sebagai berikut
 |
| Hasil penggunaan rumus excel upper |
Dari data di atas Nampak ada 2 kolom yang isinya Nama Siswa, untuk menghilangkan salah satu, maka langkah selanjutnya adalah
4. Blok Kolom C6:C11
5. Klik ikon Copy, atau klik kanan Copy
6. Kemudian letakkan kursor di kolom B6
7. Klik Paste (GUNAKAN PASTE SPECIAL-VALUES)
8. Langkah berikutnya hapus kolom C, lihat hasilnya sebagai berikut
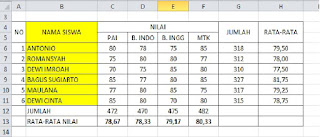 |
| hasil akhir mengganti huruf kecil menjadi kapital |
Bagaimana mudah bukan!! Mengganti huruf dari huruf kecil ke huruf kapital di excel 2010. Semoga menjadi tambahan pengetahuan dan membantu anda dalam mengelola data terutama di excel sehingga bisa lebih cepat, tepat dan efesien.
Terimakasih dan sampai jumpa lagi pada tutorial berikutnya.
Subscribe to:
Posts (Atom)