Apa yang dimaksud dengan Spasi dan Paragraf?, untuk lebih lanjut bacalah artikel berikut
Mengatur Jarak Spasi (Line Spacing)
Tidak bisa dipungkiri bahwa dalam mengelola dokumen pengaturan jarak spasi atau Line spacing adalah sangat penting, selain itu jarak pengetikan atau paragraf juga perlu dipelajari. Ini menentukan letak dan kerapian dokumen kita.
Line spacing merupakan fitur yang dimiliki oleh Microsoft Word untuk mengatur jarak/spasi antar baris teks. Jika dalam proses mengolah dokumen menemukan jarak antar teks agak rapat atau sedikit lebih renggang—tidak sesuai dengan keinginan—maka gunakan fitur ini untuk melakukan pengaturan, sehingga nampak rapi dan sesuai.
Pengaturan Line Spacing pada Ms Word 2010, bisa dilakukan dengan menggunakan ikon, juga bisa dengan dialog paragraph.
Berikut cara dan langkah dalam pengaturan Line Spacing.
Pertama, menggunakan ikon Line Spacing
Ø Ketiklah beberapa paragraph yang dibutuhkan
Contoh
Microsoft Word adalah program pengolah kata atau disebut MS Word (Word Processing). Program ini digunakan untuk melakukan pengetikan, pengeditan, pemformatan, pencarian dan pencetakan tulisan yang kita ketik.
Ø Letakkan kursor atau blok paragraph yang akan diatur
Ø Klik tab Home, pada kelompok Paragraph klik ikon Line Spacing berikut
Ø Pada ikon line spacing tersebut klik anak panah kecil sebelah kanan ikon, maka akan ditampilkan isi dari ikon tersebut.
Sebagaimana gambar di bawah ini
Ø Setelah di tampilkan pilih salah satu jarak spasi yang diinginkan.
Ø Kemudian klik pilihan itu, maka teks atau paragrap yang anda blok akan berubah sesuai perintah.
Kedua, menggunakan dialog Paragraph. Yaitu
1. Pilih paragraph yang akan di atur
2. Pada kelompok Paragraph klik tanda panah sebelah kanan,
lihat gambar
3. Setelah diklik muncullah dialog Paragraph sebagaimana berikut.
4. Pada sub tab Spacing klik Line spacing, kemudian pilih spacing yang diinginkan.
5. Setelah dipilih selanjutnya klik OK atau tekan enter pada keyboard.
6. Membuka dialog Paragraph bisa juga dengan klik Line Spacing Options yang ada pada ikon line spacing.
Ketiga, Menggunakan Tombol Kombinasi pada keyboard, yaitu
Ø Ctrl + angka 1 == Mengatur jarak spasi 1
Ø Ctrl + angka 5 == Mengatur jarak spasi 1,5
Ø Ctrl + Angka 2 == Mengatur jarak spasi 2
Mengatur Paragrap dengan Ikon Increase and Decrease Indent.
Pengaturan jarak pengetikan atau paragraf ada beberapa cara pengaturannya, salah satunya yaitu dengan menggunakan Increase dan Decrease indent. Pondok Microsoft Office, di dalam mengembangkan pengetahuan tentang pengoperasian program dan pengaturan dokumen terus melakukan pendalaman terhadap semua fasilitas yang telah disediakan oleh Microsoft Office serta bagaimana fungsi dan cara mengoperasikannya.
Salah satu dari sekian fasilitas yang telah disediakan Microsoft Office adalah pengaturan paragrap dengan menggunakan ikon tertentu. Ini dimaksudkan agar kita—para pengguna—tidak merasa kesulitan dan bisa menyelesaikan pekerjaan kita dengan cepat.
Fasilitas yang kami maksud adalah Increase and Decrease Indent
Apa dan bagaimana fasilitas di atas?
Berikut penjelasannya
Increase Indent
Adalah fasilitas yang berfungsi untuk menambah, meningkatkan atau menaikkan (meng-increase) level indentasi pada paragrap tertentu atau yang dipilih. Fasilitas ini sama dengan fungsi dari indentasi Left (lihat pada melakukan pengaturan indentasi).
Cara mengoperasikan Increase Indent
1. Letakkan kursor pada paragrap tertentu atau blok satu atau beberapa paragrap yang akan di atur
2. Klik tab menu Home
3. Pada kelompok Paragraph klik ikon Increase Indent
Lihat gambar berikut:
4. Setelah meng-klik ikon increase indent, maka secara langsung paragrap yang sudah di pilih maka indentasinya akan naik atau bertambah.
Lihat contoh berikut.
Keterangan: Jika anda mengklik 1 kali maka paragrap akan naik atau bertambah satu tab, klik 2 kali akan naik lagi dan seterusnya.
Decrease Indent
Adalah fasilitas yang berfungsi untuk mengurangi (men-Decrease) level indentasi pada paragrap tertentu atau yang dipilih. Maksudnya adalah dengan meng-klik ikon decrease indent maka posisi paragrap akan kembali seperti semula yaitu berada pada garis pinggir kiri atau rata kiri.
Cara mengoperasikan Decrease Indent
1. Letakkan kursor pada paragrap tertentu atau blok satu atau beberapa paragrap yang akan di atur
2. Klik tab menu Home
3. Pada kelompok Paragraph klik ikon Decrease Indent
Lihat gambar berikut:
4. Setelah meng-klik ikon decrease indent, maka secara langsung paragrap yang sudah di pilih indentasinya akan turun atau berkurang.
Keterangan: Jika anda mengklik 1 kali maka paragrap akan turun atau berkurang satu tab, klik 2 kali akan turun lagi dan seterusnya.
Demikian pembahasan tentang pengaturan jarak spasi dan indentasi paragrap dengan ikon Increase dan Decrease Indent, semoga menjadi pengganti kursus dan tutorial anda. Selamat mencoba........




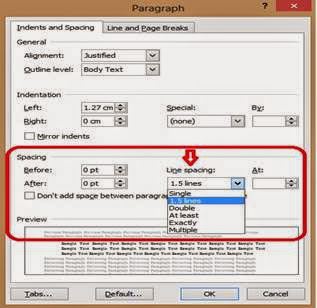
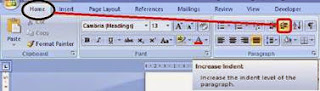


No comments:
Post a Comment