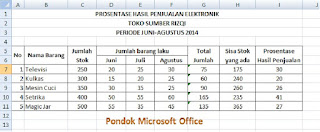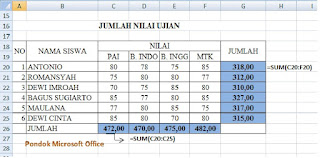Fasilitas yang diberikan excel memang sangat banyak dan beragam, pada kesempatan yang lalu Pondok Microsoft Office sudah menjelaskan bagaimana cara mengatur data dengan kriteria tertentu, yaitu hanya menggunakan satu dari sekian banyak kriteria yang sudah disiapkan atau disediakan excel.
Kali ini Pondok Microsoft Office ingin menambahkan atau melanjutkan pembahasan yang lalu, yaitu dengan memberikan penjelasan macam-macam kriteria untuk menandai data pada program excel. Fasilitas yang digunakan adalah Conditonal Formatting.
3 macam kriteria untuk menandai data excel, yaitu
Data Bars
Menandai data dengan menggunakan kriteria warna model bar.
Untuk lebih jelas lihat contih data berikut:
Cara melakukan format diatas adalah sebagai berikut
1. Blok data yang akan di atur
2. Klik menu Home
3. Pada group Style klik Conditional Formatting
4. Pada tampilan yang muncul klik Data Bars
5. Selanjutnya pilih dan klik salah satu jenis Bar yang diinginkan
Lihat langkah-langkah berikut
Color Scale
Yaitu kriteria untuk menandai data dengan menggunakan warna sesuai dengan skala yang ada
Lihat contoh data berikut:
Cara melakukan format diatas adalah sebagai berikut
1. Blok data yang akan di atur
2. Klik menu Home
3. Pada group Style klik Conditional Formatting
4. Pada tampilan yang muncul klik Color Scale
5. Selanjutnya pilih dan klik salah satu jenis tipe yang diinginkan
Lihat langkah-langkah berikut
Icon Sets
Yaitu menandai data dengan menggunakan kriteria berupa ikon-ikon tertentu yang diinginkan
Lihat contoh berikut
Cara melakukan format diatas adalah sebagai berikut
1. Blok data yang akan di atur
2. Klik menu Home
3. Pada group Style klik Conditional Formatting
4. Pada tampilan yang muncul klik Icon Sets
5. Selanjutnya pilih dan klik salah satu jenis ikon yang diinginkan
Lihat langkah-langkah berikut
Demikian 3 macam kriteria untuk menandai data pada excel, semoga membantu dan menambah pengetahuan kita pada program excel sehingga dapat mempermudah dan mempercepat kerja kita. Salam pengetahuan…..
Pondok Microsoft Office
Media Memahami Program Aplikasi Microsoft Office
Cara Mudah Menghitung Persentase dengan Rumus Excel
Selamat berjumpa kembali dengan Pondok Microsoft Office,,,bagaimana kabar teman-temen. Semoga hari ini semua sehat dan baik, banyak rizqi n barokah.
Kesempatan yang baik ini Pondok Microsoft Office ingin berbagi pengetahuan tentang menghitung persentase suatu data tertentu
Menurut bahasa persentase adalah nilai perbandingan atau rasio yang menyatakan pecahan dari angka genap 100. Adapun menurut istilah matematika, persentase atau perseratus adalah sebuah angka atau perbandingan (rasio) untuk menyatakan pecahan dari seratus. Persentase sering ditunjukkan dengan simbol "%". Persentase amat berguna karena orang dapat membandingkan hal yang tidak sama angkanya. Sebagai contoh Menghitung Persentase dengan Rumus Excel lihat data di bawah ini:
Sebelum menghitung Presentase Hasil Penjualan, terlebih dahulu kita hitung Jumlah Sisa stok supaya rekap dari data diatas lebih jelas.
Untuk menghitung Total Jumlah kita gunakan rumus atau fungsi Sum, yaitu G7=Sum(C7:F7)
Untuk menghitung Sisa Stok kita gunakan rumus operator matematika Minus (-), yaitu H7=C7-G7
Hasilnya sebagai berikut:
Adapun untuk menghitung Prosentase Hasil penjulan ada beberapa metode, antara lain;
Pertama, menghitung secara manual, yaitu dengan menggunakan rumus standar matematika dan menggunakan isi sel yang ada, rumus yang digunakan sebagai berikut:
=Total Jumlah:Jumlah Stok x 100, kemudian enter, atau
=75:250*100, kemudian enter
Menghitung Persentase dengan Rumus Excel sebagaimana metode rumus di atas kurang efesien karena tidak bisa dilakukan fill handle (menarik hasil rumus ke bawah secara otomatis), jika kita ingin melihat hasil pada baris-baris di bawahnya maka harus menulis rumus lagi satu persatu tiap baris hingga akhir.
Kedua, rumus dengan menggunakan alamat cell dan angka seratus.
=total jumlah penjualan di bagi jumlah stock barang di kali 100. Atau
=G7/C7*100 kemudian tekan enter.
Ketiga, rumus dengan menggunakan alamat cell dan di tambah simbol persen (%) pada akhir cell. Penulisan rumus sebagai berikut:
=G7/C7%
Untuk lebih jelasnya lihat hasil perumusan di bawah ini.
Jika angka hasil perumusan muncul lebih dari 2 angka, anda bisa atur menggunakan fasilitas Decrease Decimal sehingga menjadi 2 angka
Jika data yang anda kelola banyak, anda cukup menarik kotak pertama hingga seluruh data maka secara otomatis akan muncul dengan akurat.
Demikian sedikit pengetahuan tentang cara menghitung presentase dengan rumus excel, semoga manfaat dan selamat mencoba.
Dikelola dari berbagai sumber
Kesempatan yang baik ini Pondok Microsoft Office ingin berbagi pengetahuan tentang menghitung persentase suatu data tertentu
Menurut bahasa persentase adalah nilai perbandingan atau rasio yang menyatakan pecahan dari angka genap 100. Adapun menurut istilah matematika, persentase atau perseratus adalah sebuah angka atau perbandingan (rasio) untuk menyatakan pecahan dari seratus. Persentase sering ditunjukkan dengan simbol "%". Persentase amat berguna karena orang dapat membandingkan hal yang tidak sama angkanya. Sebagai contoh Menghitung Persentase dengan Rumus Excel lihat data di bawah ini:
Sebelum menghitung Presentase Hasil Penjualan, terlebih dahulu kita hitung Jumlah Sisa stok supaya rekap dari data diatas lebih jelas.
Untuk menghitung Total Jumlah kita gunakan rumus atau fungsi Sum, yaitu G7=Sum(C7:F7)
Untuk menghitung Sisa Stok kita gunakan rumus operator matematika Minus (-), yaitu H7=C7-G7
Hasilnya sebagai berikut:
Adapun untuk menghitung Prosentase Hasil penjulan ada beberapa metode, antara lain;
Pertama, menghitung secara manual, yaitu dengan menggunakan rumus standar matematika dan menggunakan isi sel yang ada, rumus yang digunakan sebagai berikut:
=Total Jumlah:Jumlah Stok x 100, kemudian enter, atau
=75:250*100, kemudian enter
Menghitung Persentase dengan Rumus Excel sebagaimana metode rumus di atas kurang efesien karena tidak bisa dilakukan fill handle (menarik hasil rumus ke bawah secara otomatis), jika kita ingin melihat hasil pada baris-baris di bawahnya maka harus menulis rumus lagi satu persatu tiap baris hingga akhir.
Kedua, rumus dengan menggunakan alamat cell dan angka seratus.
=total jumlah penjualan di bagi jumlah stock barang di kali 100. Atau
=G7/C7*100 kemudian tekan enter.
Ketiga, rumus dengan menggunakan alamat cell dan di tambah simbol persen (%) pada akhir cell. Penulisan rumus sebagai berikut:
=G7/C7%
Untuk lebih jelasnya lihat hasil perumusan di bawah ini.
Jika angka hasil perumusan muncul lebih dari 2 angka, anda bisa atur menggunakan fasilitas Decrease Decimal sehingga menjadi 2 angka
Jika data yang anda kelola banyak, anda cukup menarik kotak pertama hingga seluruh data maka secara otomatis akan muncul dengan akurat.
Demikian sedikit pengetahuan tentang cara menghitung presentase dengan rumus excel, semoga manfaat dan selamat mencoba.
Dikelola dari berbagai sumber
Menampilkan Simbol Rp (Rupiah) Secara Otomatis Di Microsoft Excel 2007
Pernah suatu hari membaca sebuah pertanyaan tentang bagaimana cara mensetting simbol rupiah agar muncul secara otomatis. Maksudnya simbol Rupiah itu selalu ada dan otomatis muncul jika Accounting di pilih atau diklik.
Selama ini kita selalu mengatur pemberian simbol rupiah pada data kita dengan cara biasa, sesuai dengan fasilitas yang diberikan. namun hal itu akan memperlambat kerja kita, karena harus mencari simbol rupiah diantara mata uang yang banyak
Pada kesempatan ini Pondok Microsoft Office ingin berbagai tentang cara men-setting atau menformat symbol rupiah itu agar mudah penggunaanya. Untuk melakukan hal tersebut maka fasilitas yang bisa kita gunakan adalah Macro yang ada di Microsoft excel. Berikut pembahasannya.
Makro adalah salah satu fasilitas yang ada di Microsoft Excel yang berfungsi mensetting perintah-perintah yang sering digunakan secara berulang-ulang. Dengan fasilitas ini kita bisa mendefinisikan sebuah fungsi yang kita kehendaki, apabila fungsi-fungsi standard yang disediakan dianggap tidak memadai perintah-perintah yang kita maksud.
Berikut adalah cara mensetting symbol rupiah dengan menggunakan fasilitas makro
Langkah-Langkah Membuat Makro Rupiah
1. Buka Program Microsoft Office Excel 2007
2. Klik Tab Menu Developer
3. Klik Record Macro Pada Kelompok Code. Selanjutnya akan ditampilkan dialog sebagai berikut:
Keterangan Pada Kotak dialog Record Macro, sebagai berikut
>> Macro name berfungsi memasukkan perintah yang diinginkan (misal; Tulis “Rupiah”)
>> Shortcut Key berfungsi memasukkan tanda shortcut atau memasukkan salah satu tombol keyboard, misal “i”)
>> Store Macro in, yaitu tempat perintah itu dilakukan, maksudnya menentukan tempat yaitu This Woorkbook
>> Pada Description silahkan tulis Macro recorded 17/07/2014 by administrator atau sesuai tanggal yang anda buat. Tidak di tulispun ga apa-apa.
>> Setelah itu Klik OK
4. Selanjutnya kembali pada menu Developer, klik Stop Recording pada group Code.
Pembuatan makro sudah selesai, untuk mengoperasikannya ikuti langkah berikut
== Siapkan data pada lembar kerja anda
Contoh:
== Blok Data di atas (B3:B11) kemudian tekan Ctrl + i (tombol yang sudah anda pilih saat mendefinisikan perintah macro) atau klik Accounting pada group number
Lihat Hasilnya
Bagaimana, Mudah Bukan!!!!,,??? Apakah Anda tertarik!,
Dengan pengaturan Makro di atas kita tidak perlu lagi membuka dialog number untuk penambahan simbol Rp. (selama kita bekerja pada Workbook ini) Tinggal Ctrl + i beres dech...
Demikian semoga manfaat, jika anda penasaran silahkan anda praktekkan, terimakasih.....
Selama ini kita selalu mengatur pemberian simbol rupiah pada data kita dengan cara biasa, sesuai dengan fasilitas yang diberikan. namun hal itu akan memperlambat kerja kita, karena harus mencari simbol rupiah diantara mata uang yang banyak
Pada kesempatan ini Pondok Microsoft Office ingin berbagai tentang cara men-setting atau menformat symbol rupiah itu agar mudah penggunaanya. Untuk melakukan hal tersebut maka fasilitas yang bisa kita gunakan adalah Macro yang ada di Microsoft excel. Berikut pembahasannya.
Makro adalah salah satu fasilitas yang ada di Microsoft Excel yang berfungsi mensetting perintah-perintah yang sering digunakan secara berulang-ulang. Dengan fasilitas ini kita bisa mendefinisikan sebuah fungsi yang kita kehendaki, apabila fungsi-fungsi standard yang disediakan dianggap tidak memadai perintah-perintah yang kita maksud.
Berikut adalah cara mensetting symbol rupiah dengan menggunakan fasilitas makro
Langkah-Langkah Membuat Makro Rupiah
1. Buka Program Microsoft Office Excel 2007
2. Klik Tab Menu Developer
3. Klik Record Macro Pada Kelompok Code. Selanjutnya akan ditampilkan dialog sebagai berikut:
 |
| Tampilan kotak dialog record macro |
>> Macro name berfungsi memasukkan perintah yang diinginkan (misal; Tulis “Rupiah”)
>> Shortcut Key berfungsi memasukkan tanda shortcut atau memasukkan salah satu tombol keyboard, misal “i”)
>> Store Macro in, yaitu tempat perintah itu dilakukan, maksudnya menentukan tempat yaitu This Woorkbook
>> Pada Description silahkan tulis Macro recorded 17/07/2014 by administrator atau sesuai tanggal yang anda buat. Tidak di tulispun ga apa-apa.
>> Setelah itu Klik OK
4. Selanjutnya kembali pada menu Developer, klik Stop Recording pada group Code.
Pembuatan makro sudah selesai, untuk mengoperasikannya ikuti langkah berikut
== Siapkan data pada lembar kerja anda
Contoh:
 |
| contoh data untuk macro rupiah |
Lihat Hasilnya
 |
| Contoh data hasil pengaturan macro |
Dengan pengaturan Makro di atas kita tidak perlu lagi membuka dialog number untuk penambahan simbol Rp. (selama kita bekerja pada Workbook ini) Tinggal Ctrl + i beres dech...
Demikian semoga manfaat, jika anda penasaran silahkan anda praktekkan, terimakasih.....
Label:
Macro,
Microsoft Office Excel,
VBA
Cara Cepat Mengoperasikan 5 Jenis Rumus Excel
Pondok Microsoft Office kembali hadir memberikan pengetahuan sebagai pengembangan bahan kursus dalam menggunakan dan mengoperasikan rumus-rumus excel yang terdapat pada program aplikasi Microsoft Office Excel. Seperti yang telah kita ketahui bahwa fungsi atau rumus excel yang ada di program ini begitu banyak, sehingga kadang kita tidak mengerti apa kegunaan dari rumus tersebut.
Ada beberapa rumus-rumus sederhana yang sering digunakan dan dioperasikan banyak user/pengguna untuk kepentingan sehari-hari, baik di bidang pendidikan, atau perkantoran dan bidang-bidang yang lain. Pada pembahasan kali ini kami fokuskan pada 5 fungsi yaitu; SUM, AVERAGE, MAX, MIN, dan COUNT.
Berikut pembahasan satu persatu fungsi sederhana beserta fungsi dan rumus dasarnya pada program Microsoft Excel
1. SUM
Yaitu fungsi yang digunakan untuk melakukan penjumlahan suatu data pada range tertentu,
Rumus dasarnya : =Sum(Cell yang di tes)
Contoh penggunaan =Sum(A1:A10) atau =Sum(A1:F1) atau =Sum(A1:F10)
Lihat data berikut
2. AVERAGE
Yaitu fungsi yang digunakan untuk mencari nilai rata-rata suatu data pada range tertentu.
Rumus dasarnya : =Average(Cell yang di tes)
Contoh penggunaan =Average(A1:A10) atau =Average(A1:F1) atau =Average(A1:F10)
Lihat data berikut
3. MAX
Yaitu fungsi yang digunakan untuk mencari nilai tertinggi suatu data pada range tertentu
Rumus dasarnya : =Max(Cell yang di tes)
Contoh penggunaan =Max(A1:A10) atau =Max(A1:F1) atau =Max(A1:F10)
Lihat data berikut
4. MIN
Yaitu fungsi yang digunakan untuk mencari nilai terendah suatu data pada range tertentu
Rumus dasarnya : =Min(Cell yang di tes)
Contoh penggunaan =Min(A1:A10) atau =Min(A1:F1) atau =Min(A1:F10)
Lihat data berikut
5. COUNT
Yaitu fungsi yang digunakan untuk mencari jumlah suatu data pada range tertentu
Rumus dasarnya : =Count(Cell yang di tes)
Contoh penggunaan =Count(A1:A10) atau =Count(A1:F1) atau =Count(A1:F10)
Lihat data berikut
Demikian pembahasan 5 dari sekian banyak fungsi yang ada di dalam program Microsoft Excel. Semoga 5 fungsi rumus sederhana yang sering digunakan ini membantu anda dalam menyelesaikan semua pekerjaan, baik di rumah, kantor atau di temat lain. Salam pengetahuan terimakasih.
Ada beberapa rumus-rumus sederhana yang sering digunakan dan dioperasikan banyak user/pengguna untuk kepentingan sehari-hari, baik di bidang pendidikan, atau perkantoran dan bidang-bidang yang lain. Pada pembahasan kali ini kami fokuskan pada 5 fungsi yaitu; SUM, AVERAGE, MAX, MIN, dan COUNT.
Berikut pembahasan satu persatu fungsi sederhana beserta fungsi dan rumus dasarnya pada program Microsoft Excel
1. SUM
Yaitu fungsi yang digunakan untuk melakukan penjumlahan suatu data pada range tertentu,
Rumus dasarnya : =Sum(Cell yang di tes)
Contoh penggunaan =Sum(A1:A10) atau =Sum(A1:F1) atau =Sum(A1:F10)
Lihat data berikut
Yaitu fungsi yang digunakan untuk mencari nilai rata-rata suatu data pada range tertentu.
Rumus dasarnya : =Average(Cell yang di tes)
Contoh penggunaan =Average(A1:A10) atau =Average(A1:F1) atau =Average(A1:F10)
Lihat data berikut
3. MAX
Yaitu fungsi yang digunakan untuk mencari nilai tertinggi suatu data pada range tertentu
Rumus dasarnya : =Max(Cell yang di tes)
Contoh penggunaan =Max(A1:A10) atau =Max(A1:F1) atau =Max(A1:F10)
Lihat data berikut
4. MIN
Yaitu fungsi yang digunakan untuk mencari nilai terendah suatu data pada range tertentu
Rumus dasarnya : =Min(Cell yang di tes)
Contoh penggunaan =Min(A1:A10) atau =Min(A1:F1) atau =Min(A1:F10)
Lihat data berikut
5. COUNT
Yaitu fungsi yang digunakan untuk mencari jumlah suatu data pada range tertentu
Rumus dasarnya : =Count(Cell yang di tes)
Contoh penggunaan =Count(A1:A10) atau =Count(A1:F1) atau =Count(A1:F10)
Lihat data berikut
Subscribe to:
Comments (Atom)